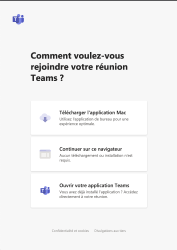Tuto - Rejoindre une réunion microsoft Teams
Vous êtes étudiant ou personnel de l'université de Lorraine
... cliquez pour voir la procédure
Cliquez sur le lien Ms Teams (depuis un email ou ADE par exemple).
Une page web s'ouvrira dans votre navigateur par défaut et vous proposera :
|
Les personnels et étudiants sont invités à utiliser l'application Teams pour meilleure expérience utilisateur.
|
Je souhaite présenter un diaporama depuis powerpoint ou keynote
Une fois connecté à la réunion, vous devez cliquer sur l'icône "Partager

...voir la suite si vous utilisez le navigateur web
cliquez sur le bouton "Bureau/fenêtre"

Si vous êtes sur MacOs et que vous ne voyez pas cette icône, vérifiez la configuration de votre ordinateur en suivant la procédure plus bas.
Puis sélectionnez l'onglet "fenêtre de l'application" et sélectionnez la miniature de votre diaporama (powerpoint ou keynote par exemple) puis cliquez "Partager"

...voir la suite si vous utilisez Ms Teams
Si vous êtes sur MacOs et que vous ne voyez pas ces icônes, vérifiez la configuration de votre ordinateur en suivant la procédure plus bas.
double-cliquez sur la miniature de votre diaporama (powerpoint ou keynote par exemple)

Les participants verront uniquement la fenêtre de votre diaporama (ainsi que votre curseur si vous le bougez devant la fenêtre).
Il ne faut pas lancer votre diaporama en plein écran car seule la fenêtre du mode édition est partagée. Il faut donc avancer les slides depuis le mode édition.

Vous êtes une personne extérieure (sans identifiant de l'université)
... cliquez pour voir la procédure
Cliquez sur le lien Ms Teams (depuis un email par exemple)
Une page web s'ouvrira dans votre navigateur par défaut et vous proposera :
|
Les personnes extérieures peuvent intégrer une visio en "invité" depuis leur navigateur web ( seuls les navigateurs google chrome, apple safari et microsoft edge sont compatibles). Si vous ne possédez aucun de ces navigateurs, nous vous conseillons d'installer google chrome qui est multiplateformes (windows, mac) : https://www.google.com/intl/fr_fr/chrome/ -- Si votre navigateur par défaut n'est pas chrome, edge ou safari, copiez/collez le lien de la visio dans la barre d'adresse de chrome, edge ou safari et appuyez sur la touche "entrer"
-- Explication en vidéo : Macro inconnue : widget. Cliquer sur ce message pour voir plus de détails. La macro [widget] n'est pas dans la liste des macros enregistrées. Veuillez vérifier l'orthographe ou contacter votre administrateur. |
Je souhaite présenter un diaporama (powerpoint ou keynote)
Une fois connecté à la réunion, vous devez cliquer sur l'icône "ouvrir le bac de partage"

...voir la suite si vous utilisez le navigateur web
Si vous êtes sur MacOs et que vous ne voyez pas cette icône, vérifiez la configuration de votre ordinateur en suivant la procédure plus bas.
cliquez sur le bouton "Bureau/fenêtre"

Puis sélectionnez l'onglet "fenêtre de l'application" et sélectionnez la miniature de votre diaporama (powerpoint ou keynote par exemple) puis cliquez "Partager"

...voir la suite si vous utilisez Ms Teams
Si vous êtes sur MacOs et que vous ne voyez pas ces icônes, vérifiez la configuration de votre ordinateur en suivant la procédure plus bas.
double-cliquez sur la miniature de votre diaporama (powerpoint ou keynote par exemple)

Les participants verront uniquement la fenêtre de votre diaporama (ainsi que votre curseur si vous le bougez devant la fenêtre).
Il ne faut pas lancer votre diaporama en plein écran car seule la fenêtre du mode édition est partagée. Il faut donc avancer les slides depuis le mode édition.

Vous êtes sur MacOS et la webcam, le micro ou le partage d'écran ne fonctionnent pas
... cliquez pour voir la procédure
Rendez-vous dans les présences système

Puis sur "Sécurité et confidentialité"

Sélectionnez l'onglet "Confidentialité"
![]()
Si le cadenas en bas à gauche est verrouillé, cliquez dessus et rentrez votre mot de passe administrateur

Sélectionnez dans la colonne de gauche "Appareil photo", "Microphone" puis "Enregistrement de l'écran"

Et vérifiez si les cases sont cochées dans chaque :
- "Microsoft Teams" si vous utilisez l'application
- "Google chrome" si vous utilisez chrome
- "Microsoft edge" si vous utilisez edge

Les boutons indispensables
Bouton | Fonction |
|---|---|
| Permet d'ouvrir le chat (pour communiquer à l'écrit) |
| Permet d'activer ou de désactiver votre micro |
| Permet d'activer ou de désactiver votre caméra |
| Permet de partager une fenêtre/votre écran/un powerpoint |
| Permet de voir les participants connectés |