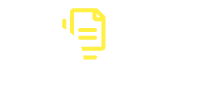1101 - Menu Utilisateur
Modifié par Véronique Wininger le 23/07/2024 - 15:53
Présentation
- Une fois connecté, vous diposez d'un menu propre à votre identifiant
- C'est le menu "Utilisateur"

- Depuis cette interface , vous allez pouvoir personnaliser vos modèles d'ordonnance et modifier également votre mot de passe
- L'interface se présente sous forme de 4 blocs

Modifier son mot de passe
- Cliquer sur le bouton

- Une fenêtre s'ouvre vous invitant à saisir un nouveau mot de passe et à le confirmer

- Enregistrer votre saisie
- Une confirmation s'affiche
![]()
Modification de sa signature [version 1.3.1]

- Par défaut, le zoom est assez petit. Il est possible de zoomer via les loupes
 et
et  en bas à gauche.
en bas à gauche. - La signature est à "écrire" dans le rectangle blanc, puis il faut cliquer sur

- Si une signature est déjà enregistré sur votre compte, le bouton
 est accessible et un aperçu de votre signature est disponible (version 1.3.2).
est accessible et un aperçu de votre signature est disponible (version 1.3.2). - [Version 1.3.2] Il est possible de choisir la taille de la signature : Petit, Moyen ou Grand
- [Version 1.3.3] Il est possible d'importer une image

Générer une nouvelle clé pour les documents scannés
- Cette clé sert à lier l'application de scan (Calcium Scan) et le serveur Calcium et son utilisateur. Ainsi, le document scanné saura vers quel panier de quel utilisateur il devra aller.
- Actuellement, cette clé est renseignée de façon automatique lors du lancement d'un scan, donc cette partie est transparente pour l’utilisateur.
- Par contre si vous utilisez l'application Calcium Scan, la clé est alors à rentrer manuellement, c'est pour cela que ce menu est présent dans l'interface utilisateur
- La clé actuelle s'affiche et depuis le bouton "Générer une nouvelle clé" il est possible d'en générer une autre, la modification est immédiate
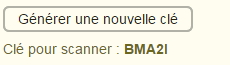
Droits et Profil
- Cette partie n'est présente qu'à titre informatif.
- Elle vous permet de voir avec quel type de profil vous êtes connecté et vous affiche les menus qui vous sont accessibles
Retour à la page d'accueil
- Le bouton
 permet à tout moment de revenir sur la page d'accueil de Calcium
permet à tout moment de revenir sur la page d'accueil de Calcium