1251 - Examen clinique
Modifié par Véronique Wininger le 23/07/2024 - 15:53
Présentation
- Il s'agit d'une fiche de type tableau
- Pour obtenir des précisions sur la saisie des lignes dans le tableau : voir la partie spécifique "Fiches Tableaux" de la page 125 - Le bloc Dossier Etudiant et les fiches médicales et décrite ICI
Rappel: La consultation directe d'un dossier se positionne automatiquement dans la majorité des profils sur la fiche médicale "Examen clinique" (sauf pour les assistantes sociales , les psychologues et l'accès au dossier handicap)
L'examen clinique se divise en 3 parties:
- Alerte
- Antécédents
- Examens
Alerte
Principe: Permet d'ajouter un commentaire important sur un dossier
- Il peut s'agir d'un commentaire de type "permanent" ( allergie alimentaire par exemple) ou non permanent ( allergie une seule fois)
- Cette alerte apparait en premier à l'ouverture du dossier
- Il suffit de cliquer sur + Nouveau pour ajouter une nouvelle alerte, saisir le commentaire et valider en cliquant sur Enregistrer

- Le bouton Modifier permet de modifier le commentaire d'une consultation en cours, une fois la consultation clôturée la modification de ce que vous avez saisi n'est plus possible
- Le bouton Supprimer = même chose, la suppression d'une alerte est possible pendant la consultation en cours uniquement
- Seul un profil de médecin "administrateur" peut supprimer une alerte d'une ancienne consultation
- Un médecin administrateur ne peut jamais modifier un ancien commentaire
Depuis la version 1.1.0 - Fenêtre des alertes
Lorsqu'un étudiant comporte une ou plusieurs alertes, celles-ci seront affichées dans une fenêtre au centre de l'écran lors de l'ouverture d'un dossier.

Antécédents
- Cliquer sur
 pour ajouter un nouvel antécédent
pour ajouter un nouvel antécédent

- La catégorie "Personnel " est cochée par défaut à l'ouverture de la fenêtre , il vous faut penser à sélectionner "Familial" s'il s'agit d'antécédents familiaux
- Les champs Jour, Mois et Année sont facultatifs et correspondent à la datDanse effective de l'antécédent
- la saisie d'une date peut se faire également dans le champ libre "antécédent" si cela vous semble plus confortable
Examens
- La saisie d'un nouvel examen renseigne automatiquement la date du jour en (4)
-
 Elle ne passe pas par un bouton "+" mais s'effectue par une saisie direct dans le champ Examen
Elle ne passe pas par un bouton "+" mais s'effectue par une saisie direct dans le champ Examen- En (1) Le cadre "Examen" est un champ libre
- En (2) Le champ "Conclusion": non effectué ou normal etc... correspond à la conclusion de l'examen en cours
- En (3) il est possible d'afficher tout l'historique des examens déjà pratiqués
- Cet historique est imprimable en pdf dans un nouvel onglet via le bouton "imprimer"
- En (4) via le champ date, il est également possible de visualiser les examens des sessions précédentes
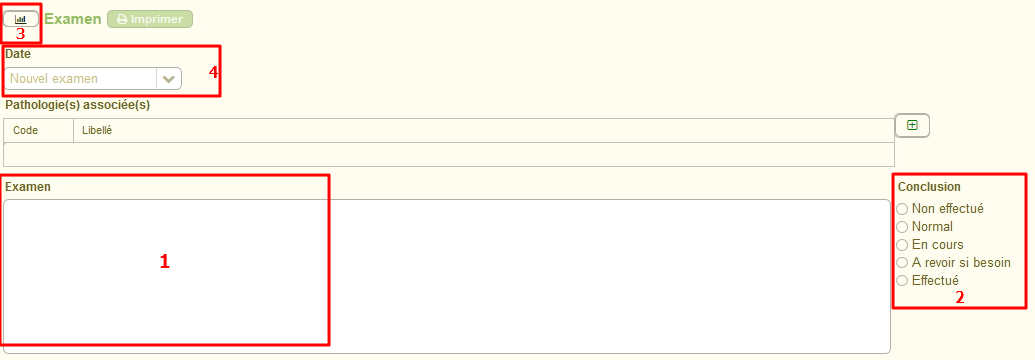
- Une impression est également possible de la visite en cours via le bouton:

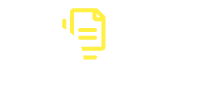
 recherche dans la CIM ( Classement International des Maladies) les pathologies afin de pouvoir les sélectionner automatiquement.
recherche dans la CIM ( Classement International des Maladies) les pathologies afin de pouvoir les sélectionner automatiquement.


