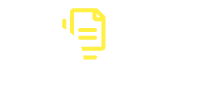1302 - Convocation
Présentation
- Ce menu permet à la fois de consulter les convocations déjà existantes ou de créer une nouvelle convocation.
- Il existe 3 types de convocations: Contrôle vaccinal, Visite médicale obligatoire , ou pour toutes les autres raisons
Création d'une nouvelle convocation
Choix de la convocation
- Se fait depuis le bouton
![]()
- Vous devez ensuite choisir le type de la convocation : "Contrôle vaccinal", "Visite médicale obligatoire" ou "Autre raison"

 Ces 3 types de convocations correspondent à un modèle de courrier qui lui même correspond au paramétrage effectué via le menu : "Modèles de certificat" - Catégorie "CALconvocCAL" :
Ces 3 types de convocations correspondent à un modèle de courrier qui lui même correspond au paramétrage effectué via le menu : "Modèles de certificat" - Catégorie "CALconvocCAL" :- "visite" pour visite médicale obligatoire,
- "vaccin" pour Contrôle vaccinal
- "CPAM Bilans de santé" pour Autres, mais vous pouvez en saisir d'autres afin d'éditer des courriers de convocations plus personnalisés
- le détail de ces paramétrages est à consulter sur la page 1314 - Modèles de certificat
- Puis il faut choisir la population que vous souhaitez convoquer , ce choix s'effectue via plusieurs blocs de recherche
- Dans notre exemple ci dessous , on recherche les étudiants de l'ISAM-IAE de l'Université de Lorraine, jamais convoqués pour l'année 2016

- Autre exemple, sur la version 1.3.3, où la section et le second établissement ont été rajoutés en tant que filtres, et la possibilité d'en sélectionner plusieurs :

- Votre recherche affiche une liste d'étudiants
Vous avez sélectionné type de convocation : "Visite médicale obligatoire"
- Si vous avez sélectionné comme type de convocation:"Visite médicale obligatoire" , vous avez dans le résultat de votre recherche 2 colonnes utiles:
- la colonne "Faite" qui vous permet de connaitre les étudiants qui ont déjà effectués leur visite médicale obligatoire

- La colonne "Historique" qui permet lorsque le bouton est présent d'afficher l'historique des visites médicales d'un étudiant

Vous avez sélectionné type de convocation : "Contrôle vaccinal"
- Si vous avez sélectionné comme type de convocation:"Contrôle vaccinal" , vous avez dans le résultat de votre recherche 2 colonnes utiles:
- Colonne "Etat" qui peut prendre 3 valeurs: Oui pour contrôle vaccinal effectué, Non pour contrôle vaccinal non effectué, ou vide pour non étudié
- Colonne "Historique" qui permet d'afficher l'historique des convocations d'un étudiant lorsqu'elles existent
- Et vous disposez d'un bouton en plus
 qui va vous permettre d'afficher le carnet vaccinal de l'étudiant
qui va vous permettre d'afficher le carnet vaccinal de l'étudiant

- Cliquer sur "Voir le carnet"
- Une fenêtre s'affiche:

- Depuis cette fenêtre vous pouvez agir sur la colonne Etat du contrôle vaccinal
Vous avez sélectionné type de convocation : "Autre raison"
- Si vous avez sélectionné comme type de convocation:"Autre raison" alors les colonnes historiques et Etat ne sont pas présentes
- Lorsque vous finaliserez votre convocation , les types de courriers proposés dans le menu déroulant correspondent à ce qui est paramétré depuis le menu 1314 - Modèles de certificat - choix CALConvocCAL
- dans notre exemple ci dessous , un seul choix est proposé: CPAM Bilans de santé

Finalisation et Envoi de la convocation
- A partir du résultat de votre recherche et quelque soit le type de convocation sélectionné, vous pouvez maintenant faire une sélection multiple d'étudiants
- par exemple:

- L'action de cliquer sur le bouton Valider va afficher une nouvelle fenêtre qui va vous permettre de choisir l'action à effectuer sur la sélection via 3 nouveaux boutons

- Vous pourrez ainsi choisir entre:
- une extraction CSV des étudiants de la sélection avec leurs adresses
- une extraction PDF des étudiants de la sélection avec leurs adresses
- convoquer les étudiants de la sélection et dans ce cas , une nouvelle fenêtre s'ouvre qu'il vous faudra renseigner
- elle se présente sous la forme:

- En (1) s'affiche le nombre d'étudiants que vous allez convoquer , cela vous permet de rester cohérent avec les horaires de convocations
- Vous avez la possibilité de cocher un envoi par mail
- si le mail est coché en (2) alors dans ce cas vous pouvez y ajouter une pièce jointe en (3)
- En (4) vous sélectionnez le lieu de la convocation
- En (5) vous choisissez la date, la durée entre 2 rendez vous , les heures de début et de fin
- si vous cochez la case "Pause", de nouvelles cases viennent s'ajouter vous invitant à positionner des heures de fin et de reprise pour la pause déjeuner

- En (6) vous validez en cliquant sur le bouton "Convoquer"
- Vous recevez immédiatement sur votre boite mail, un mail informatif récapitulant la convocation crée avec la liste des étudiants convoqués
- Si vous avez choisi envoi par mail de la convocation, une autre fenêtre s'ouvre :

- Si vous cliquez sur OUI l'envoi du mail est IMMÉDIAT
- Une fenêtre vous propose d'imprimer vos convocations

- Ensuite vous arrivez sur la page :Récapitulatif des convocations
Récapitulatif des convocations
- La fenêtre se présente sous la forme:

- A partir de cette fenêtre vous pouvez:
- Editer les courriers afin d'envoyer vos convocations
- Envoyer les mails si l'option mail a été choisie au moment de la construction de la convocation
 Il faut comme ci dessous que dans la colonne "Mail le " une date soit renseignée, sinon cela signifie que l'étudiant ne dispose pas de mail et donc l'envoi par mail ne pourra se faire
Il faut comme ci dessous que dans la colonne "Mail le " une date soit renseignée, sinon cela signifie que l'étudiant ne dispose pas de mail et donc l'envoi par mail ne pourra se faire

- Effectuer une extraction CSV de la liste des étudiants convoquées
- Effectuer une extraction PDF de la liste des étudiants convoquées
Cas particulier de la case utilisateur générique
- Vous avez la possibilité de personnaliser la convocation en décochant cette case

- Vous devez alors choisir un profil qui correspond à ceux renseignés dans l'interface d'administration des autorisations
- Ce qui s'affichera dans la convocation sera déterminé en fonction du paramétrage effectué via le menu : "Modèles de certificat" - Catégorie "CALconvocCAL" - "visite" et à condition qu'une balise type INTERVENANT soit renseignée
- le détail de ce paramétrage est à consulter sur les pages 1314 - Modèles de certificat
- Lors d'un export PDF ou CSV de convocations, le nom de l'intervenant sera également affiché
Recherche de convocations
- La recherche d'une convocation peut se faire à partir de plusieurs blocs et donc en fonction du type de recherche que vous souhaitez effectuer
- sur le nom/prénom d'un étudiant
- en fonction de l'intervenant
- en fonction du centre ( utiles lorsque vous gérez plusieurs centres dans votre établissement universitaire)
- en fonction d'une période
- en fonction d'un cursus et donc d'un type de diplôme
- en fonction du motif de la convocation
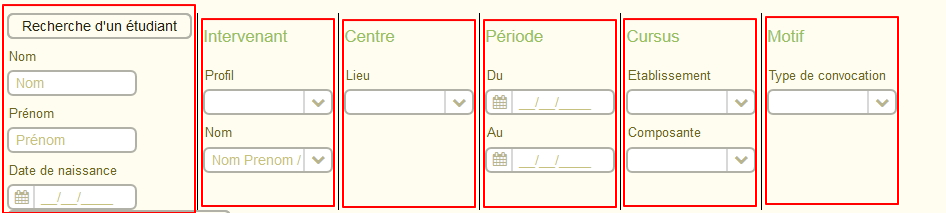
- Une fois votre sélection effectuée , vous pouvez lancer la recherche des convocations via le bouton :

- A partir du résultat de la recherche , vous pouvez
- éditer le courrier qui a été envoyé
- renvoyer un mail de convocation
- supprimer une ou plusieurs convocations
- Faire une extraction CSV ou PDF des étudiants sélectionnés
Modification d'une convocation
- A partir d'une recherche de convocations , il est possible de modifier une ou un groupe de convocations
- Votre recherche s'affiche et vous sélectionnez ensuite la ou les convocations à modifier

Modification d'une liste de convocations
- A partir de votre recherche de convocations, vous avez la possibilité de modifier en masse des convocations
- Sélectionner plusieurs lignes dans votre tableau des convocations
- Cliquer sur le bouton modifier

- Un fenêtre s'ouvre:

Vous pouvez modifier:
- L'utilisateur générique
- Le lieu
- La date, l'heure et la fréquence des convocations
- Le type de convocation: Vaccin ou Visite ou CPAM Bilans de santé ( qui correspond à Autres et qui est paramétrable depuis le menu 1314 - Modèles de certificat)
Modification d'une seule convocation

Vous pouvez modifier:
- L'envoi par mail/courrier
- L'utilisateur générique
- Le lieu
- La date, et l'heure de la convocation
[Version 1.3.2] Modification de convocation(s) externe(s)
Depuis la version 1.3.2, il est possible de modifier une ou plusieurs convocations dites externes.
Lors que vous recherchez des convocations avec le motif "Externe", une nouvelle colonne apparaît.
|
|
Choix du motif | Nouvelle colonne : Date de convocation "externe" |
Si vous sélectionnez et modifiez une convocation avec ses deux dates de convocations (interne et externe), vous devrez choisir entre modifier soit la convocation interne OU celle externe, mais pas les deux en même temps.

Si vous sélectionnez ![]() , une fenêtre spécifique s'ouvrira, similaire à celle des modifications de convocations internes :
, une fenêtre spécifique s'ouvrira, similaire à celle des modifications de convocations internes :

Paramètres
Pour accéder aux paramètres, il faut cliquer sur le bouton "Paramètres" sur la fiche des convocations
![]()
Paramètres d'envoi de mail de convocation

- Centre : Chaque paramètre est spécifique à un centre
- Expéditeur : Nom affiché dans la boite mail de l'étudiant
- Objet : Objet du mail
- Corps du mail :
Le texte qui sera affiché lorsque l'étudiant ouvrira le mail.
Ici est repris le principe de balise qu'on peut retrouver dans la partie 1314 - Modèles de certificat. Ces balises seront automatiquement remplacées par les informations de l'étudiant ou de la convocation.
![]()

Exemple ce qu'un étudiant aurait reçu avec le paramètre ci dessus
Paramètre du modèle de convocation (v1.3.2)
Depuis la version 1.3.2, un nouvel onglet est apparu dans les paramètres
|
|
Fenêtre de paramètre | Rendu lors d'un test |
C'est ici que vous pourrez modifier le texte s'affichant sur la convocation imprimé en PDF.
Il vous est alors possible alors de modifier le style du rendu (en gras, en italique, en couleur, centrer du texte facilement, etc)
En cliquant sur le bouton ![]() , un fichier PDF se créé afin de voir le rendu. N'oubliez pas de sauvegarder avant, les modifications courantes ne seront pas prises en compte lors de ce test.
, un fichier PDF se créé afin de voir le rendu. N'oubliez pas de sauvegarder avant, les modifications courantes ne seront pas prises en compte lors de ce test.
Comme pour les Modèles de certificat, le texte utilise des balises qui seront automatiquement remplacer lors de la génération de la convocation et du document PDF.
Pour utiliser ces balises, un clic sur ![]() ouvrira une fenêtre.
ouvrira une fenêtre.
| Explication des balises :
|
Pour ajouter une balise dans le texte, il faut d'abord cliquer sur la balise voulue, par exemple ![]() . Un message apparaît vous rappelant la marche à suivre :
. Un message apparaît vous rappelant la marche à suivre :
Il vous faudra alors recliquer là où vous souhaitez insérer la balise, puis soit de Bouton droit de la souris, puis Coller, soit d'utiliser le raccourci Ctrl + V.