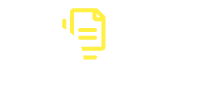13021 - Convocations Externes / Internationales
Présentation
Ce menu permet créer de nouvelles convocations externes en complément avec une convocation pour une visite médicale.
Par exemple une convocation au CLAT (Centre de Lutte AntiTuberculeuse) accompagnée d'une convocation pour une visite médicale au centre de santé.
Paramétrage des listes de pays (depuis la version 1.2.1)
Le bouton Pays par défaut permet d'accéder à la gestion des listes de pays.

Ce paramétrage permet de créer une ou plusieurs listes de pays. Ces listes peuvent être utilisées ensuite afin de sélectionner ces pays prédéfinis en une seule fois lors de la phase de recherche des étudiants concernés.
En cliquant sur une des listes présentes et en appuyant sur le bouton Clore, tous les pays désignés par cette liste seront automatiquement retranscrits dans le champ adéquat dans la recherche.
De plus, une des listes peut être définie par défaut, ce qui positionne cette liste de pays dans le champ de la recherche lors de l'ouverture de la gestion des convocations dites internationales.

Pour créer une nouvelle liste, il suffit de cliquer sur le bouton ![]() et de remplir les champs prévus à cet effet.
et de remplir les champs prévus à cet effet.

Création d'une nouvelle convocation
Recherche d'une population d'étudiants
Pour choisir la population que vous souhaitez convoquer, il faut rentrer plusieurs informations :
[ 1 ] - L'année, qui correspond à :
- l'année courante de scolarité de l'étudiant
- l'année d'entrée dans l'établissement courant
- l'année d'entrée dans l'enseignement supérieur
[ 2 ] - Le type de BAC
[ 3 ] - Le pays, possibilité d'en mettre un ou plusieurs
Et quand ces champs ont été renseignés, il faut cliquer sur le bouton![]()
 Si des étudiants correspondent aux critères donnés, une liste apparaîtra avec diverses informations (voir ci dessus).
Si des étudiants correspondent aux critères donnés, une liste apparaîtra avec diverses informations (voir ci dessus).
Vous pouvez alors sélectionner les étudiants souhaités, puis cliquer le bouton ![]() .
.
 3 possibilités s'offrent à vous :
3 possibilités s'offrent à vous :
- " Convoquer Externe & VM "
Une convocation externe, par exemple au Centre de Lutte AntiTuberculinique (CLAT), puis une convocation de type Visite Médicale ("VM") sera créée.
- " Convoquer Externe "
- " Convoquer VM "
Seulement une convocation de type Externe ou Visite Médicale sera créée.
Convocations
Convocation Externe

Pour la convocation externe, seule la date est obligatoire.
Choix de l'horaire (version 1.3.2)
Dans la version 1.3.2, il est possible de sélectionner une heure fixe de convocation pour les convocations dites externes. Pour que celle ci soit bien prise en compte, il faut IMPERATIVEMENT modifier les modèles de convocations (via Paramètre envoi mail et Modèle Docx). Ou sinon, l'heure affichée sur les convocations envoyées aux étudiants resteront sur l'heure par défaut 8h30.
Il est aussi possible de convoquer sur plusieurs horaires, exactement comme pour les convocations "internes", en décochant  :
:

Ainsi, dans cet exemple, nous aurons 5 convocations toutes les 30 min, à partir de 8h30.
Convocation Visite Médicale
La convocation pour une Visite Médicale est similaire à ce qui est déjà proposé ici : 1302 - Convocation
Seule la partie des convocations a été modifiée.
Récapitulatif
Lorsque vous cliquez sur le bouton , les convocations se créent et un récapitulatif vous est proposé.
 C'est ici que vous pouvez imprimer les convocations externes et/ou internes grâce aux boutons "Courrier", envoyer les mails de convocations via les boutons "Mail".
C'est ici que vous pouvez imprimer les convocations externes et/ou internes grâce aux boutons "Courrier", envoyer les mails de convocations via les boutons "Mail".
Le courrier et le mail pour les convocations à la Visite Médicale sont identiques à la partie 1302 - Convocation.
Pour le côté des convocations externes, le modèle utilisé pour l'impression est modifiable via (MODELES).
Quand au texte envoyé pour les mails, il est possible de le modifier via les Paramètre .