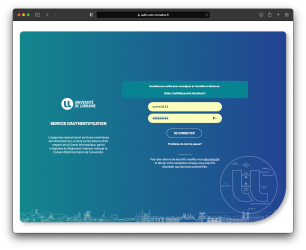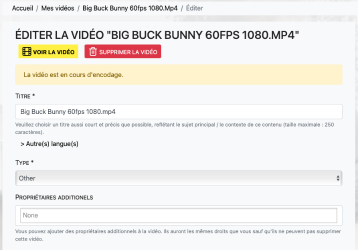Utilisateurs
UL TV - Documentation utilisateur
Retrouvez sur cette page, les premiers éléments nécessaires pour prendre en main la plate-forme POD et vous permettre de mettre en ligne vos vidéos et podcasts audio.
Se connecter à ULTv
Cliquez ici pour développer
- Depuis votre navigateur, rendez-vous à l'adresse suivante : https://ultv.univ-lorraine.fr
https://pod.univ-lorraine.fr - Cliquez sur le bouton "Connexion" en haut à droite
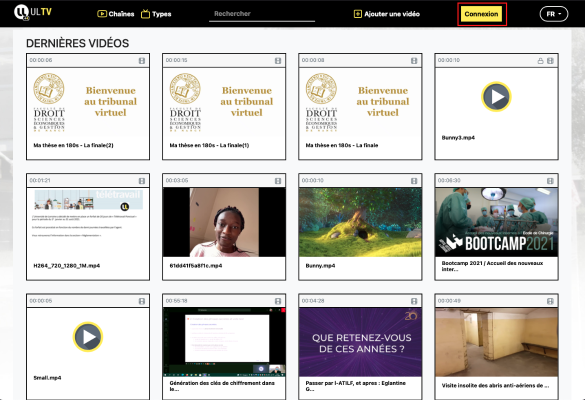
- Cliquez sur "Authentification CAS..."
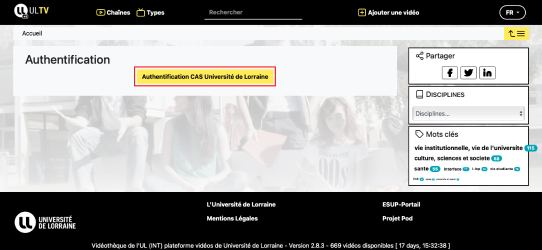
- Vous êtes connecté. Pour le vérifier vous devez retrouver vos initiales ou votre avatar en haut à droite de la fenêtre
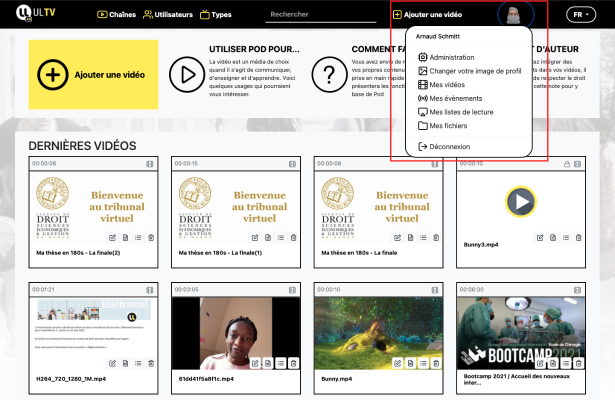
Retrouver ses vidéos
Cliquez ici pour développer
- Connectez vous à l'interface (Cf. procédure ci-dessus).
- Cliquez sur vos initiales ou votre avatar en haut à droite
- Sélectionnez "Mes vidéos"
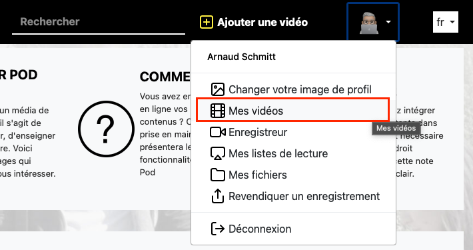
La page d'accueil, le profil
Cliquez ici pour développer
Cette section vous permettra de remplacer vos initiales en une image...
- Cliquez sur vos initiales en haut à droite
- Cliquez sur "Ajouter votre image de profil"
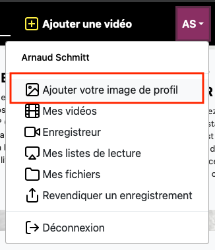
- Cliquez sur "Sélectionner une image"
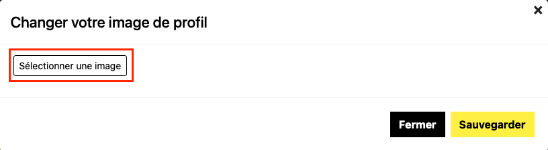
- Cliquez sur la flèche de transfert en haut à droite de la nouvelle fenêtre
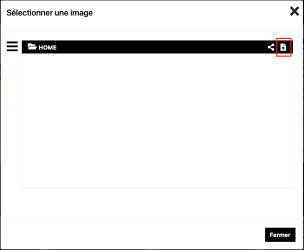
- Sélectionner votre image depuis le disque local de votre ordinateur et cliquez sur "Transférez"
- Sélectionnez l'image
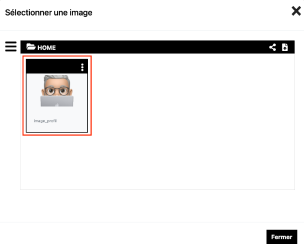
- Cliquez sur sauvegarder
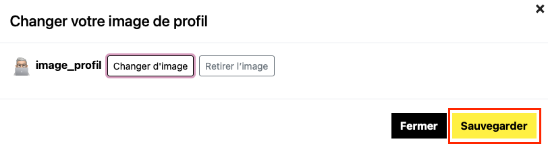
- Votre image remplace vos initiales

Déposer une vidéo
Cliquez ici pour développer
- Pour déposer une vidéo, vous devez être connecté (Cf. procédure ci-dessus).
- Cliquez sur "Ajouter une vidéo" en haut à droite de la fenêtre"
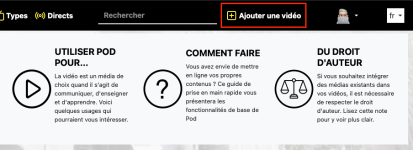
- Cliquez sur le bouton "Choisir le fichier"
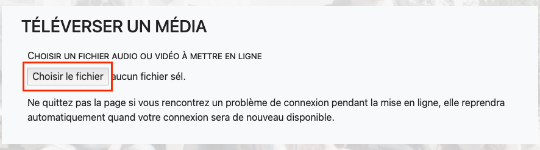
- 4. Sélectionnez la vidéo sur votre ordinateur et cliquez sur "Transférer"
- La vidéo va être téléversée sur les serveurs de l'université
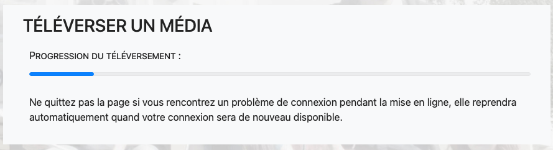
- 5. Une fois cette première étape réalisée, vous allez devoir renseigner quelques informations très utiles pour le référencement de votre média :
- un titre compréhensible par tous (évitez les acronymes et les sigles, ou déclinez-les ensuite dans le résumé)
- le type de votre média = son genre,
- un résumé descriptif du contenu de votre média,
- la ou les discipline(s) ou thématique(s) du contenu de votre vidéo (choix multiples et référencés par les bibliothèques universitaires),
- les autres champs obligatoires marqués par un astérisque rouge.
- Une fois les informations renseignées, n'oubliez pas de sauvegarder

- Un processus, plus ou moins long, va alors s'effectuer pour "encoder" votre ressource afin qu'elle puisse être compatible avec la majeure partie des appareils disponible actuellement (ordinateur, smartphone, tablette, ...)
Ce processus peut être long. Il dépend de la complexité et de la longueur de votre vidéo.
Vous pouvez vous déconnecter et revenir plus tard pour vérifier si l'encodage est terminé.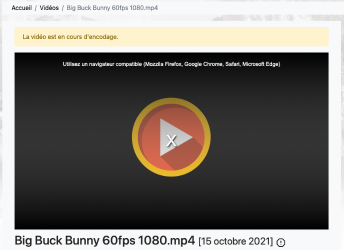
- Vous pouvez retrouver votre vidéo dans la partie "Mes vidéos" de votre profil
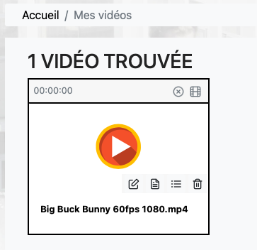
Si vous souhaitez dépublier une vidéo : cliquez sur la poubelle, validez votre action et supprimez la vidéo.
Vous pouvez également, depuis votre tableau de bord, sélectionner plusieurs vidéos et choisir l'option "Supprimer" dans le menu "Choisissez une action" en haut de page.
ATTENTION : les métadonnées de description, l'image de présentation, les fichiers de sous-titre et les fichiers d'accompagnement sont associées à la vidéo que vous souhaitez retirer du serveur.
Aussi, nous vous recommandons de copier ces métadonnées avant d'agir. Car vous aurez peut-être besoin de les administrer à nouveaux ou de les utiliser sur un autre support de communication ou une autre plateforme de diffusion.
Partager/Télécharger une vidéo
Cliquez ici pour développer
Pour partager votre vidéo avec certaines personnes ou sur d'autres sites, comme Arche par exemple...
- Dans votre profil, sélectionnez "Tableau de bord"
- Cliquez sur le bouton "lecture" de la vidéo que vous souhaitez partager
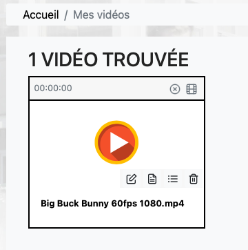
- Cliquez sur l'icône de partage situé sous le titre du média à droite de la fenêtre
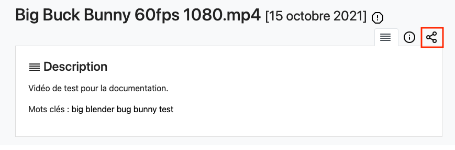
Si votre vidéo est toujours en mode brouillon...1.
vous devrez générer un jeton de partage. Pour ce faire il vous suffit de cliquer sur le bouton "Créer/Gérer le code (ou le lien)..." .

- Cliquez en suite sur "Ajouter un jeton". Ce qui vous permettra de récupérer le lien de partage pour partager avec d'autres personnes ou insérer dans une page, comme Arche par exemple.

- Cliquez en suite sur "Ajouter un jeton". Ce qui vous permettra de récupérer le lien de partage pour partager avec d'autres personnes ou insérer dans une page, comme Arche par exemple.
- Si votre vidéo n'est plus en mode brouillon, plusieurs options de partage sont disponibles.
- Sélectionnez le lien souhaité. Par exemple pour Arche, sélectionner le lien "Intégrer dans une page web"
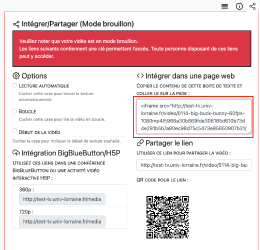
- Vous retrouverez ainsi la vidéo intégrée dans un lecteur et non juste un lien à cliquer
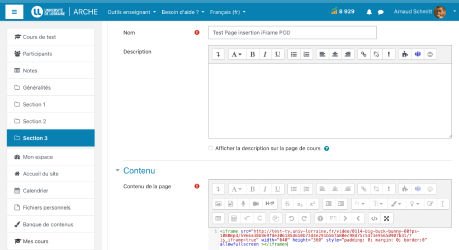
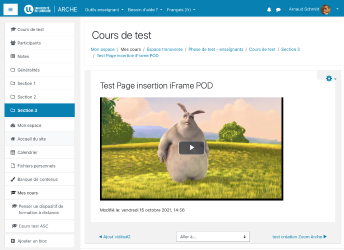
- Sélectionnez le lien souhaité. Par exemple pour Arche, sélectionner le lien "Intégrer dans une page web"
Pour télécharger votre vidéo, vous pouvez utiliser l'icône de téléchargement présent sous la vidéo :

Si cet icône n'est pas présent, il faut, en tant que propriétaire de la vidéo, cocher l'option de téléchargement dans les options avançées de l'édition :

En éditant la vidéo, vous avez également la possibilité de récupérer le fichier source en effectuant un clic droit sur le lien source de la vidéo présent en haut de la partie édition et sélectionnez télécharger le fichier :
Programmer un Live
Cliquez ici pour développer
Pour programmer un live, vous devez vous connecter à ULTv et vous rendre dans "Mes événements" disponibles sur votre profil, en haut à droite de votre navigateur :
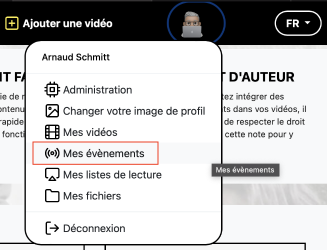
Vous y retrouvez les événements déjà programmés ou passés :
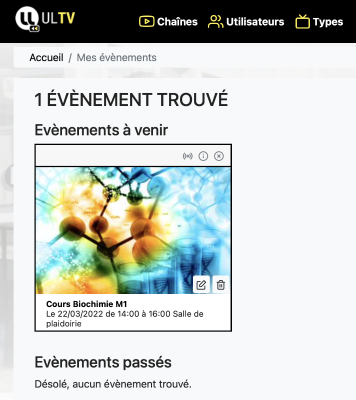
Vous pouvez alors gérer ces événements en le modifiant ou en les supprimant.
Pour un nouvel événement, cliquez sur "Programmez un évènement" :
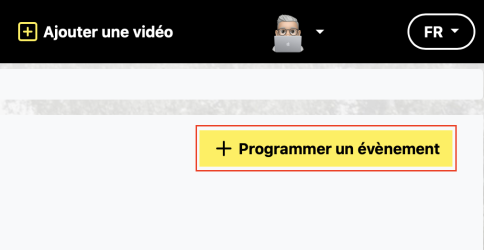
Vous avez alors la possibilité de paramétrer les détails de votre Live en renseignant tous les détails obligatoires qui sont marqués d'un astérisque rouge (*)
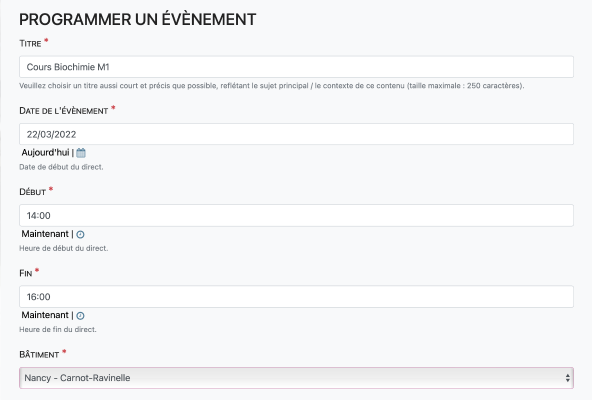
Une partie "Option avancées" vous permet également de gérer différentes options de votre futur live :
(penser à renseigner une vignette, ce qui rendra vous différents live plus lisibles dans votre profil)
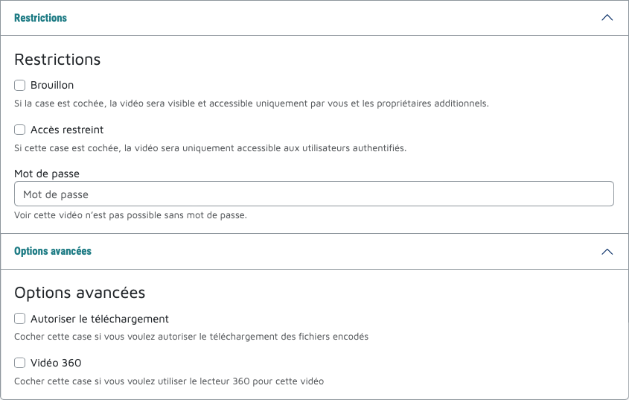
Pour partager votre live et communiquer envers vos étudiants et spectateurs, éditez cet évènement en cliquant sur la vignette :
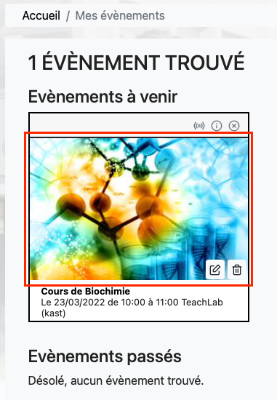
Vous pourrez alors vous rendre dans la section partage, à droite de la fenêtre et copier les URLs à communiquer :
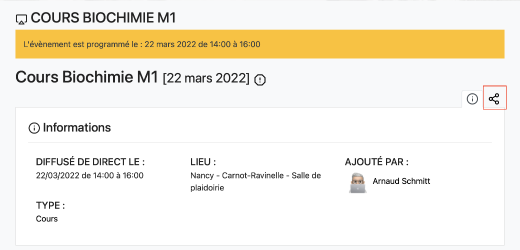
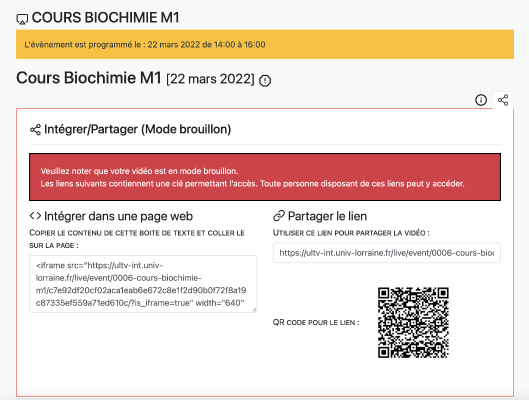
Compléter une vidéo
Cliquez ici pour développer
Compléter une vidéo vous permet de :
- Ajouter des contributeurs
- Renseigner des sous-titres et légendes
- Associer des documents complémentaires
- Effectuer des superpositions
Pour cela, rendez-vous sur une de vos vidéos (Cf procédure ci-dessus.)
- Cliquez sur le menu descendant en haut à droite
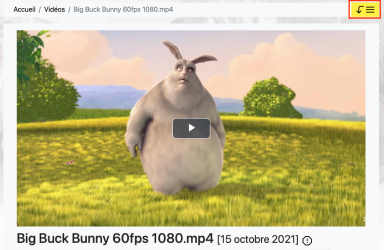
- Cliquez sur l'icône "Compléter une vidéo" dans la partie "Gérer la vidéo"
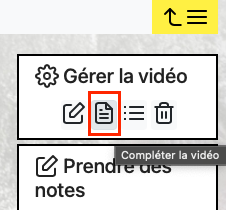
- A partir de là, vous avez la possibilité d'effectuer tous les compléments cités ci-dessus.
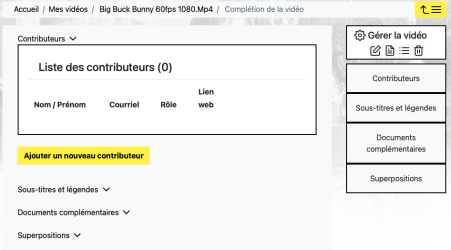
- Une description succincte des différents compléments est disponible en cliquent sur la case correspondante du menu de droite
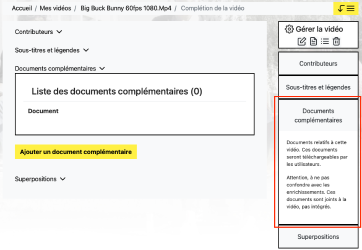
Chapitrer une vidéo
Cliquez ici pour développer
Pour chapitrer une vidéo...
- Cliquez sur la vidéo que vous voulez chapitrer
- Cliquez sur le menu descendant en haut à droite
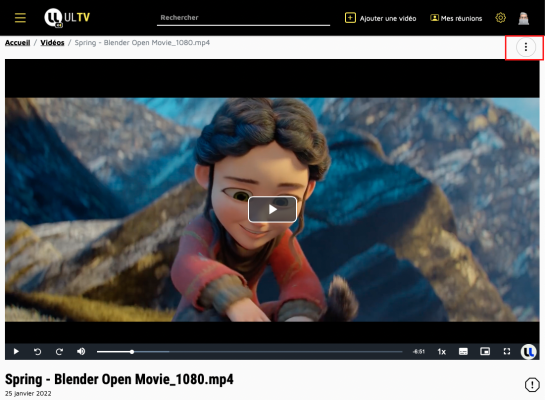
- Cliquez sur l'icône "Chapitrer la vidéo" dans la partie "Gérer la vidéo"
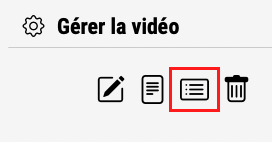
- Vous pourrez alors ajouter les chapitres voulus et ainsi donner la possibilité au lecteur de passer d'un chapitre à l'autre directement sans lire toute la vidéo.
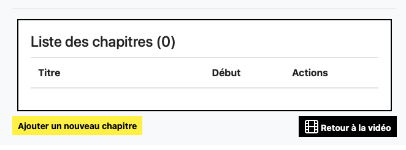
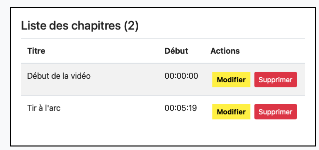
- Pour faire apparaître les chapitres, cliquez sur l'icône correspondant dans le lecteur vidéo. Vous pouvez alors accéder au chapitre directement.
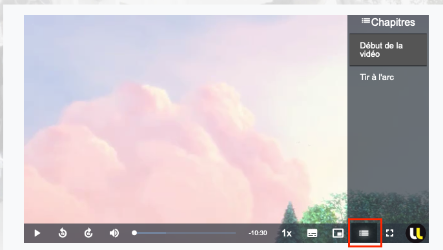
Prendre des notes sur une vidéo
Cliquez ici pour développer
Vous pouvez prendre des notes associées à une vidéo. Pour cela...
- Cliquez sur la vidéo à laquelle vous souhaitez ajouter une ou plusieurs notes
A noter que vous pouvez ajouter des notes sur des vidéos qui ne vous appartiennent pas forcement - Cliquez sur le menu descendant en haut à droite
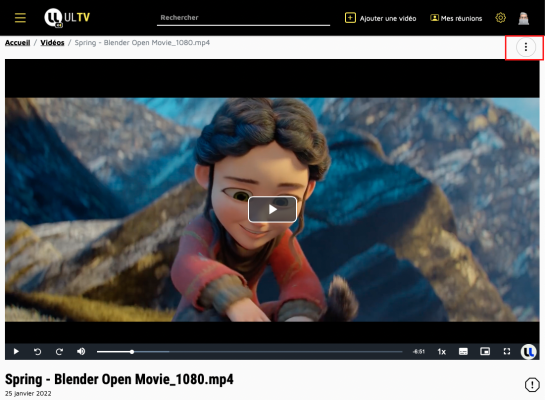
- En cliquant sur le bouton "+" un cadre texte vous permet d'inscrire le texte de la note.
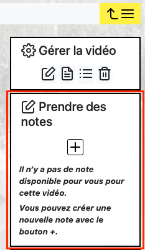
- Vous pouvez ajouter plusieurs notes de plusieurs type différents.
- Privé
- Partagé avec le propriétaire de la vidéo
- Public
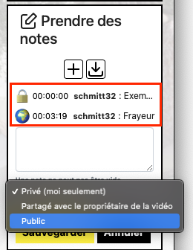
- Vous retrouvez toutes vos notes dans le menu à droite
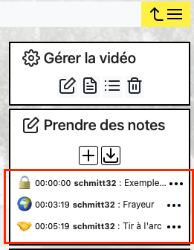
- Vous pouvez ajouter plusieurs notes de plusieurs type différents.
Créer une playlist
Cliquez ici pour développer
Pour créer une playlist...
- Cliquez sur la menu "Mes listes de lecture"
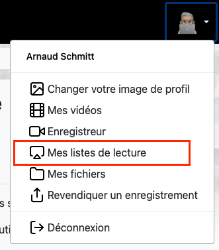
- Ajouter une liste de lecture
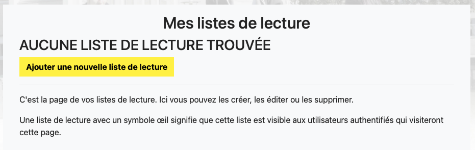
- Pour ajouter une vidéo à votre liste
- Rendez-vous sur la vidéo voulue
- Cliquez sur le bouton liste de lecture en bas à droite et sélectionnez la liste à laquelle vous souhaitez ajouter cette vidéo
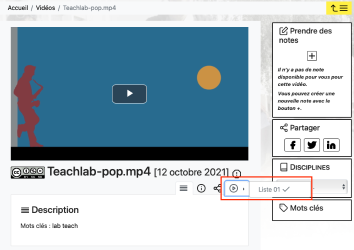
- Vous retrouverez les vidéos de la liste en cliquant sur la liste désignée dans votre menu "Mes listes de lecture"
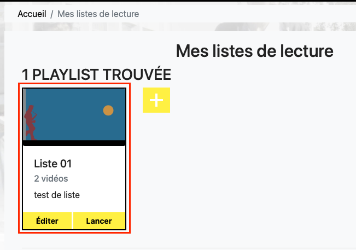
- Vous pourrez alors l'éditer
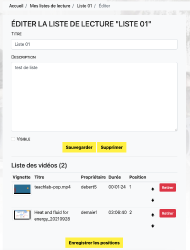
- Ou la lancer
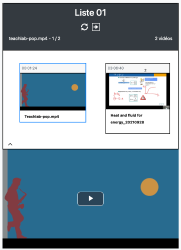
- Vous pourrez alors l'éditer
Editer les droits d'accès à une vidéo
Cliquez ici pour développer
Pour éditer les droits d'une vidéo, cliquez sur "le crayon" en bas à droite de la vidéo à modifier.
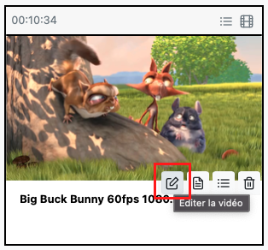
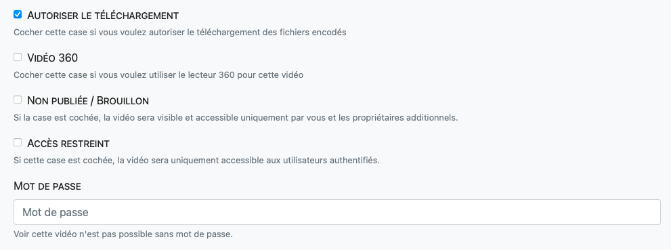
- Si la case à cocher "Non publiée / Brouillon" est cochée, seuls les propriétaires de la vidéo pourront la visualiser.
- Si la case est décochée, vous aurez la possibilité de laisser les droits tels quels et la vidéo sera publique, accessible à tous.
- Si vous souhaitez limiter la visualisation aux seuls membres de l'UL, vous devrez cocher la case "Accès restreint".
- Si un mot de passe est renseigné, il sera exigé pour visualiser la vidéo.
Sur le processus de création de chaîne
Cliquez ici pour développer
Pour toute demande création de chaîne, nous vous remercions de renseigner le formulaire en ligne :
https://numerique.univ-lorraine.fr/catalogue-des-services/creation-dune-chaine-sur-ultv
QUI A LA POSSIBILITE DE CREER UNE CHAINE ?
- Les composantes en général,
- Les unités de formation,
- Les unités de recherche,
- Les collegium,
- Les départements,
- Les laboratoires et centres de recherche,
- Les écoles ou instituts,
- Les directions et les services de l’établissement.
CE QUI DEFINIT UNE CHAINE
Une chaîne est définie par le regroupement de plusieurs vidéos dans un même ensemble.
Cet ensemble doit contenir au minimum trois vidéos afin de constituer une chaîne.
Les vidéos doivent avoir un thème commun.
Une chaîne doit être animée.
Il faut donc qu’elle propose régulièrement de nouvelles vidéos.
La fréquence de mise en ligne de nouvelles vidéos ne doit pas être en dessous du semestre universitaire.
Il peut exister deux types de chaîne :
- Une chaîne non-publique
Alors seuls les propriétaires de cette chaîne ont la possibilité de visualiser l’affichage organisé de son contenu.
Ils peuvent toutefois partager cette visibilité par la distribution de son lien URL.
- Une chaîne publique
Une chaîne publique est publiée dans le but d’être exposée auprès de tous les publics extérieurs.
Sa création est soumise à la validation du Comité Editorial et Technique de l’ULTv (CET).
L’ouverture publique d’une chaîne doit pouvoir mettre en valeur les actions et les objectifs de l’établissement et sa ligne éditoriale.
TRAITEMENT DES DEMANDES DE CREATION D’UNE CHAINE
La demande de création d’une chaîne doit se faire avec l’accord de votre hiérarchie.
Une chaîne est donc nécessairement attachée à une ou des structures. Il faudra toujours désigner un propriétaire « principal » de cette chaîne.
Le propriétaire d’une chaîne peut être le directeur de la structure, qui aura validé la demande de création de la chaîne. Il sera donc le porteur de projet de cette création.
Le gestionnaire d’une chaîne est une personne désignée par le propriétaire de la chaîne.
De principe, la création d’une chaine dont le nom est celui de la structure se fait automatiquement suite à la demande.
Si le nom de cette chaîne est différent de celui de la structure (thématique, projet, manifestation…), la création de la chaîne sera soumise au CET.
Une chaîne sera de principe non-publique.
DEMANDE D’OUVERTURE PUBLIQUE D’UNE CHAINE
Toute demande d’ouverture publique d’une chaîne sera directement soumise au CET. Elle devra être argumentée par le porteur du projet.
L’acceptation de l’exposition publique d’une chaîne est conditionnée par l’avis du CET d'ULTv constitué de La Direction de la Communication, la Direction du Numérique et la Direction de la Documentation.
Le CET d'ULTv s’appuie sur les critères suivants :
- Le titre de la chaîne doit être destiné aux usagers externes à l'établissement. Il doit être facilement compréhensible et représenter les contenus de la chaîne
- Existence d'une éditorialisation cohérente
- Le contenant et les contenus doivent répondre aux objectifs de l’établissement
- Cohérence d’ensemble avec la stratégie de la plateforme
- Proposition d'une animation fréquente de la chaîne, en-deçà du semestre.
Suite à la décision d’acceptation d’ouverture publique, la chaîne sera créée dans les meilleurs délais.
CONSEILS POUR LA CREATION D’UNE CHAINE
On pourra vous conseiller sur la structuration de votre chaîne, son organisation et la description de ses contenus, selon vos besoins, et pour vous renseigner sur les questions techniques.
Rendez-vous alors sur l’ENT :
Assistance (Helpdesk) > Déposer un ticket > Services Numériques > Assistance à l'utilisation de ULTV
Pour élaborer votre demande de création de chaîne nous vous proposons de préparer en amont les informations suivantes, qui seront utiles à son identification et à sa gestion :
- Nom, prénom du demandeur,
- Composante ou Laboratoire ou Direction,
- Titre de la chaîne (ce titre doit être intelligible par tout public),
- Rédaction d’une courte présentation de la chaîne avec ses objectifs,
- Présentation des thèmes composant la chaîne, le cas échéant. Il est conseillé que les thèmes soient présentés par une courte description/explication,
- Identification des personnes référentes et gestionnaires de la chaîne, afin de pouvoir échanger facilement.
Il est conseillé de proposer deux gestionnaires afin de pallier l’absence de l’un d’eux.
Ces personnes seront les correspondants auprès du CET et ses membres.
OBLIGATIONS
Le propriétaire de chaîne et ses contributeurs s’engagent à respecter les lois et règlements en vigueur.
En terme de contenu, il faudra donc veiller à ce que les vidéos proposées à la diffusion sur ULTv :
- Soient libres de tout droit,
- Ne heurtent pas les personnes sensibles,
- Ne présentent pas d’images ou de propos choquants,
- Respectent de la vie privée des personnes,
- Respectent les règles d’ordre public et de bonnes mœurs.
Le propriétaire de chaîne et ses contributeurs s’interdisent de se comporter de façon à porter atteinte à l’image et/ou à la réputation de l’Université de Lorraine et de l’ULTv.
QUESTIONS LES PLUS FRÉQUENTES
Une chaîne remplace-t-elle une ancienne collection Replay-UL ?
Non. Les collections éditées sur l’ancien serveur vidéo sont désormais proposées sous forme de "Liste de lecture" à laquelle vous avez accès si vous étiez dépositaires de ladite collection.
Une chaîne a vocation d’être organisée en différentes rubriques (les "Thèmes"), mais peut tout aussi bien proposer un ensemble de vidéos sans une mise en rubrique.
Il faudra tout de même éviter qu’une chaîne devienne un grand fourre-tout non-organisé.
Doit-on faire valider sa demande de création de chaîne auprès de sa hiérarchie ?
Oui. La demande de création et l’organisation de la chaîne doivent être validées par la direction de la structure concernée. Les demandes de création de chaîne ne peuvent pas être individuelles, mais doivent être issues d’une décision collégiale.
Je suis enseignant vacataire ou chercheur associé. Puis-je faire une demande de création de chaîne en support de mon cours ou pour illustrer de mes recherches ?
Il faut au préalable solliciter la direction de votre département ou UFR ou laboratoire de rattachement pour obtenir son accord.
Qui peut m’accompagner dans la création d’une chaîne ?
La Direction du Numérique de l’établissement est à votre disposition pour vous conseiller et vous accompagner sur la conception de la chaîne, son administration et ses aspects techniques.
Puis-je partager l’accès à une chaîne ?
Oui. Vous devez tout d’abord être propriétaire ou gestionnaire de la chaîne pour y accéder. Il suffira ensuite de communiquer son adresse URL à vos correspondants.
Le nombre de vidéos composant une chaîne est-elle limitée ?
Non. Mais pour un grand nombre de vidéos, il est conseillé d’organiser votre chaîne sous différents « Thèmes ». Ces thèmes peuvent être assimilés aux chapitres d’un ouvrage ou aux rubriques d’un site web.
Une chaîne est-elle automatiquement exposée au grand public ?
Non. La décision d’ouverture publique d’une chaîne appartient au Comité Editorial et Technique du serveur ULTv.
Toutefois, quand une chaîne n’est pas rendue publique, elle reste accessible par vos interlocuteurs en leur communiquant son adresse URL.
Qui autorise l’exposition publique d’une chaîne ?
C’est le Comité Editorial et Technique du serveur ULTv qui se prononcent, en fonction de la ligne éditoriale de l’établissement.
- UL TV - Documentation utilisateur
Se connecter à ULTv- Retrouver ses vidéos
- La page d'accueil, le profil
- Déposer une vidéo
- Partager/Télécharger une vidéo
- Programmer un Live
- Compléter une vidéo
- Chapitrer une vidéo
- Prendre des notes sur une vidéo
- Créer une playlist
- Editer les droits d'accès à une vidéo
- Sur le processus de création de chaîne
Pour créer un ticket vers le HelpDesk, utiliser le lien ci-dessous :