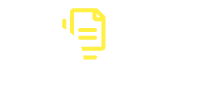Configuration VPN MAC
Configuration avec Any Connect
- Téléchargez le client Any Connect à l'adresse suivante : https://vpn.univ-lorraine.fr
- Login : login@domaine
- Login est votre sésame
- Domaine correspond au groupe dans le cadre de l'usage que vous faites du VPN, cette information doit vous être délivré par les services informatiques (par exemple @ul pour le VPN générique des personnels, etc ...)
- mot de passe : identique à celui de votre sésame UL
- Login : login@domaine
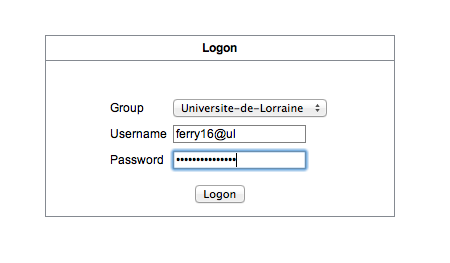
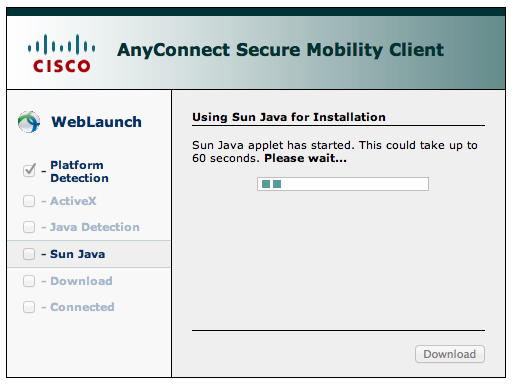
Au bout d'une minute vous serez invités à télécharger l'installeur manuel :
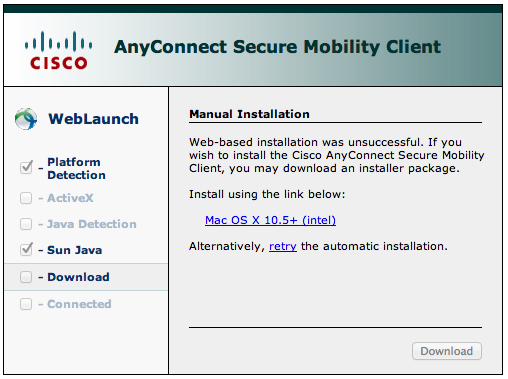
Si ce dernier ne s'installe pas correctement, utilisez ce paquet :
Sous Mountain Lion, il se peut que le système annule l'installation en précisant que le fichier .pkg est endommagé :
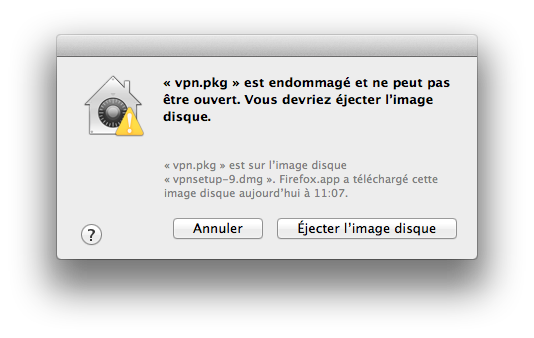
Il s'agit en fait d'une sécurité visant à limiter l'installation de paquets "non fiables". Pour contourner ce problème, désactivez cette sécurité le temps de l'installation en allant dans préférences système - Sécurité / Confidentialité :
- Dévérouillez le panneau en cliquant sur le cadenas en bas à droite
- Sélectionnez ensuite N'importe où dans Autoriser les applications téléchargées
Relancer l'installation, et réactivez cette sécurité (Mac App Store et développeurs identifiés) une fois l'installation terminée.
- Une fois le client Any Connect installé, cochez l'ensemble des options dans préférences, et connectez vous au serveur vpn.lothaire.net
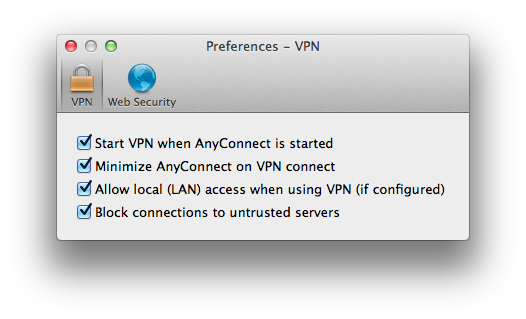
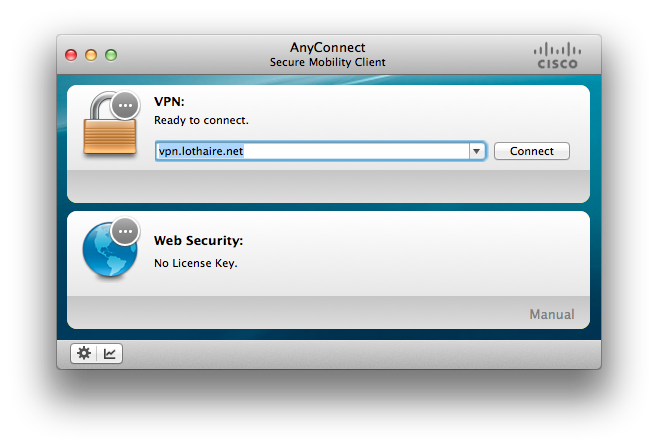
A l'invite de connexion renseignez vos identifiants :
- Login : login@ul
- Login est votre sésame
- Domaine correspond au groupe dans le cadre de l'usage que vous faites du VPN, cette information doit vous être délivré par les services informatiques (par exemple @ul pour le VPN générique des personnels , @etu pour les VPN générique des étudiants, etc ...)
- mot de passe : identique à celui de votre sésame UL
Configuration avec le client natif d'OSX
Dans les préférences réseau, créer une interface vpn :
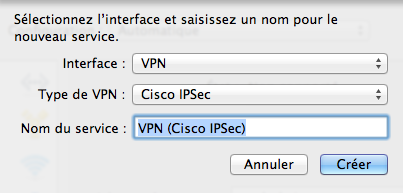
Cliquer sur Créer :
Remarque : le nom du compte est login@domaine, dans ce cas :
- "domaine" est à remplacer par un nom qui doit vous être fourni par votre administrateur réseaux/systèmes (voir éventuellement ici : Documentation officielle VPN)
- "login" correspond à votre sésame UL.
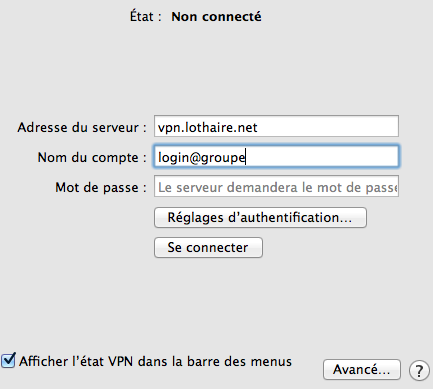
Remplir les champs Adresse du serveur et le Nom du compte.
Cliquer sur Réglages d'authentification...
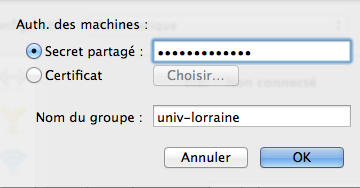
Remplir le Secret partagé et le Nom du groupe. Voir pour cela la page dédié :
Informations nécessaires à la configuration du client VPN :
Nom du serveur | |
|---|---|
Nom du groupe | univ-lorraine |
Secret partagé du groupe | LeVpnPourL'UL |
Valider en cliquant sur OK