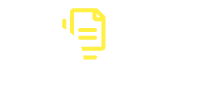Configuration Windows Client IPSec
Modifié par Stéphane Dugravot le 24/08/2018 - 15:06

Configuration Windows Client IPSec
Il suffit de l'installer, tout est configuré.
Il fonctionne :
- Nativement pour windows XP, Vista, 7 (32 et 64 bits).
Avec un correctif pour Windows 10 :
Etape 1 : Pré-requis
Avant toute installation, vérifiez que vous n'avez pas une ancienne installation de ce logiciel : "Cisco System VPN Client"
Si c'est le cas, désinstallez ce logiciel et redémarrez votre ordinateur au préalable.
Etape 2 : Téléchargement
Vous devez récupérer le logiciel à l'adresse suivante :
Version 32 bits :
Version 64bits :
Etape 3 : Installation
Lancez l'exécution du fichier que vous venez de télécharger.
Suivez l'assistant jusqu'à la fin de l'installation.
Etape 4 : Configuration
Fichier ul.pcf (Windows et MacOS X)
A installer dans le répertoire Profiles du logiciel cisco ipsec :
- Windows : c:\program files\cisco systems\vpn client\profiles
- MacOS X : /etc/CiscoSystemsVPNClient/Profiles
Etape 5 : Fin d'installation
Redémarrez votre ordinateur.