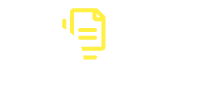Messagerie sécurisée
Vous avez la possibilité dans Zimbra de signer et/ou chiffrer vos messages.
Signer un message assure au destinataire de votre message que vous en êtes bien l'auteur.
Signer assure l'identification de l'expéditeur. La signature du message que vous envoyez se fait à l'aide votre clé privée et elle est vérifiée par le destinataire à l'aide de votre clé publique intégrée au message.
Signer n'impose pas à votre correspondant d'utiliser un certificat.
Chiffrer un message assure au destinataire de votre message que lui seul pourra le lire (le message est enregistré chiffré sur les serveurs, et transite chiffré sur les réseaux).
Chiffrer assure la confidentialité du message entre l'expéditeur et le destinataire. Le chiffrement du message que vous envoyez se fait à l'aide de la clé publique de votre destinataire, qui ne pourra déchiffrer le message reçu qu'avec sa clé privée.
Chiffrer impose donc que votre correspondant utilise également un certificat qu'il vous aura communiqué.
Avant de vous lancer dans la procédure, gardez à l'esprit que vous devez absolument conserver en lieu sûr une copie de votre certificat (clé privée et clé publique).
Si vous perdez à jamais votre clé privée, vous ne pourrez plus accéder au contenu des messages chiffrés que vous aurez reçus.
A l'usage, n'utilisez le chiffrement que lorsque le besoin de confidentialité est réel.
Comment procéder ?
Obtention d'un certificat personnel
Afin de pouvoir signer et/ou chiffrer des messages vous devez au préalable obtenir un certificat personnel.
Vous pouvez le faire en visitant cette adresse : https://cert-manager.com/customer/renater/idp/clientgeant.
Dans le champ de recherche, indiquez "Lorraine" et cliquez sur "Université de Lorraine".
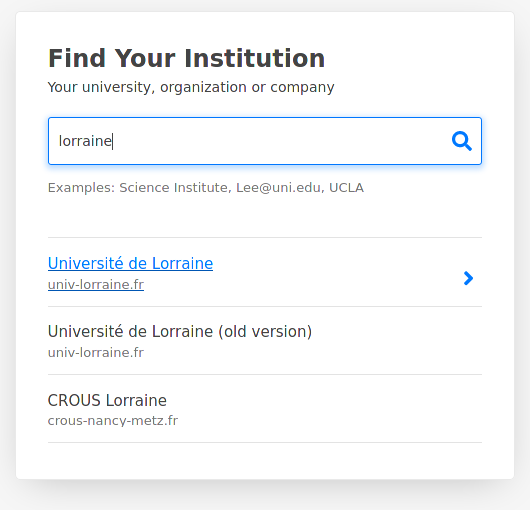
Après authentification, renseignez le formulaire ci-dessous en choisissant un mot de passe et cliquez sur le bouton "Submit" :
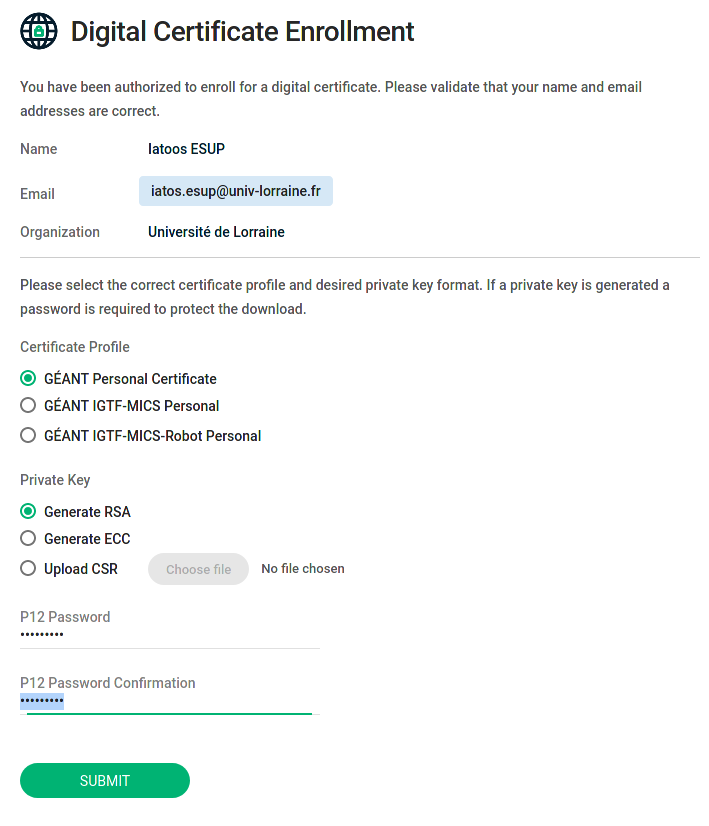
Après acceptation des conditions de licence, téléchargez le fichier nommé certs.p12 qui contient votre certificat et votre clé privée :
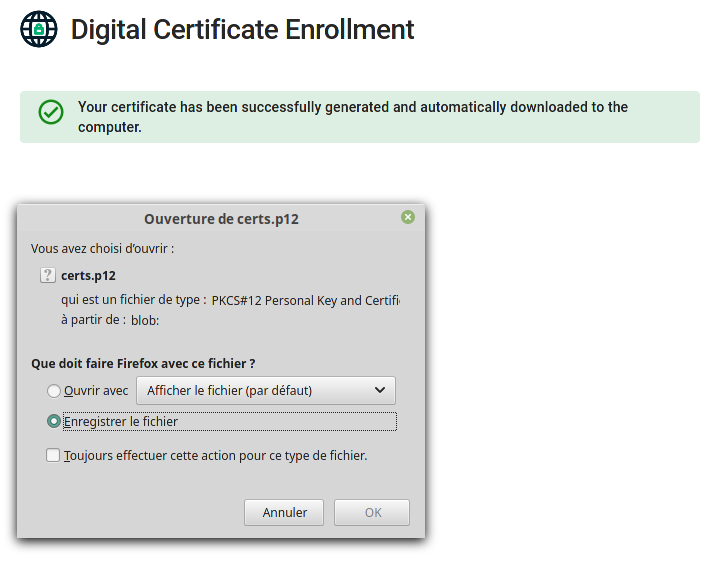
Sauvegardez votre certificat .p12 en lieu sûr ! Et n'oubliez pas le mot de passe utilisé pour sa génération.
Vous pouvez à présent importer votre certificat dans Zimbra (cf. ci-dessous).
Renouvellement d'un certificat personnel
Votre certificat a expiré ? Pour le renouveler, suivez les étapes ci-dessous.
Commencez par extraire la clé privée (certs.key) du fichier certs.p12 à l'aide de la commande suivante :
Ainsi que le certificat (certs.crt) à l'aide de la commande suivante :
Générez la demande de certificat (certs.csr) à l'aide de la clé privée (certs.key) et de l'outil openssl (windows, linux, macOS) :
Rendez-vous sur https://cert-manager.com/customer/renater/idp/clientgeant et cette fois, cliquez sur "Upload CSR" et Choose file. Choisissez le fichier .csr généré à l'étape précédent.
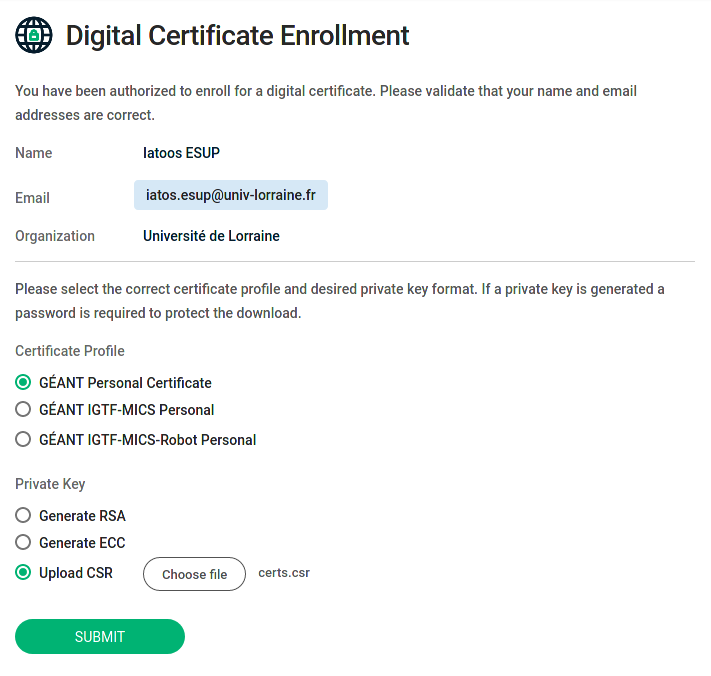
Cliquez sur "Submit" et téléchargez votre nouveau certificat (certs.pem).
Créez votre nouveau fichier certs.p12 à l'aide de la commande openssl
Vous pouvez à présent importer votre nouveau certificat dans Zimbra (cf. ci-dessous).
Import du certificat dans Zimbra
Dans les Préférences de Zimbra, assurez-vous que la Zimlet "Secure Email" est activée. Si elle ne l'est pas, activez-là et rechargez l'interface.

Cliquez sur "Secure Email" dans les Préférences, puis importez votre fichier .p12 :

Si l'import échoue, c'est probablement parce que Zimbra ne connaît pas l'autorité de certification ayant émis votre certificat. Prenez contact avec l'équipe en charge de la messagerie via le Helpdesk.
Signer un message
Vous pouvez désormais signer vos messages. Créez un nouveau message, choisissez  dans la barre supérieure et envoyez votre message.
dans la barre supérieure et envoyez votre message.

Les messages reçus par vos contacts porteront désormais la mention "Signed by <votre.adresse@univ-lorraine.fr>" attestant que vous êtes bien l'auteur du message.

La coche indique que Zimbra reconnaît ce certificat comme valide.
Chiffrer un message
Vous pouvez désormais envoyer des messages chiffrés, à condition d'ajouter aux fiches de vos contacts, leur clé publique. Cette étape devrait s'effectuer automatiquement dans Zimbra à réception d'un message signé par votre correspondant.
Si toutefois ce n'était pas le cas, voici la procédure à effectuer pour ajouter une clé publique à une fiche contact.
Ouvrez la fiche d'un de vos contacts et ajoutez lui sa clé publique (qu'il vous aura, au préalable, fait parvenir), puis cliquez sur "Enregistrer".

Vous devriez voir ceci après l'ajout

Créez un nouveau message, choisissez  dans la barre supérieure et envoyez votre message.
dans la barre supérieure et envoyez votre message.

Seul votre correspondant pourra ouvrir ce message, dans Zimbra ou dans son client de messagerie, pour peu qu'il y ait importé préalablement son certificat.