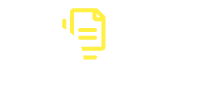3 - Je rédige
- Comprendre la structure d'une page
- Créer une page
- Organiser le contenu/ mettre en forme
- Insérer un lien
- Rédiger en mode collaboratif
- Visualiser l'historique d'une page et restaurer une version
- Exporter une page
- Déplacer ou renommer une page
- Supprimer une page
- Gérer la hiérarchie des pages/sous-pages
- Besoin d'aide ?
Comprendre la structure d'une page

- Arborescence de la page
- Titre de la page
- Date de la dernière modification et nom de son éditeur
- Bouton d'action :
- Modifier la page
- Créer une sous page
-Accéder aux paramètres supplémentaires (export, suppression ...)
- Contenu de la page
- Créateur de la page et date de la dernière modification
- Zone d'onglets : les commentaires, les pièces jointes, l'historique et les informations.
Créer une page
Allez sur la page dans laquelle la nouvelle page doit être créée (il est aussi possible de modifier l’emplacement de la page depuis l’écran de création).
- Cliquez sur le bouton « Créer » dans le menu contextuel en haut à droite

- Ensuite, vous verrez cet écran :
Ici, vous pouvez définir un titre et sélectionner le type de document que vous souhaitez créer.
1 : Titre : Le titre de la page apparaitra dans le fil d'Ariane.
2 : Emplacement : L’URL du document sera directement liée à l’emplacement du document dans l’arbre des pages.
3 : Type de page : Choix de l'agencement de base de la page (une page blanche, ou un modèle de page déjà structurée) - Cliquez sur "Créer" pour commencer à rédiger votre page.
Organiser le contenu/ mettre en forme
Le wiki utilise l'éditeur WYSIWYG, le formatage standard : titres, texte simple, gras, italique, souligné, barré, indice, exposant, listes, tables, liens…,
Ajouter une image
Il existe deux façons pour importer une image :
- Glisser-déposer l'image directement dans le bloc d'édition ;
- Importer l'image depuis l'éditeur.
Importer depuis l'éditeur :
- Cliquez sur le bouton
dans l'éditeur
- Allez dans l'onglet "Envoi"

- Cliquez sur "Choisir un fichier" pour importer votre image.
Cliquez ensuite sur "Envoyer", et sur "Sélectionnez" - Vous pouvez maintenant choisir les paramètres d'affichage de votre image (légende, taille…)
- Cliquez sur "Insérer" pour intégrer votre image.
Ajouter des macros
Les macros sont des extensions qui permettent d'enrichir votre page.
Pour ajouter une macro, cliquez sur le bouton dans l'éditeur.

Et sélectionner la macro qui vous voulez utiliser.

Modifier une page
- Pour modifier une page, cliquez sur le bouton « Modifier » en haut à droite ;
- Utilisez l'éditeur pour modifier le contenu ;
- Une fois vos modifications terminées, vous pouvez saisir une note dans le bloc "Résumez vos modifications..." pour expliquer ce que vous avez modifié.
Si vous sélectionnez le case "Modification mineure" vos modifications n'apparaitront pas directement dans l'historique de la page. - Cliquez ensuite sur "Enregistrer" ou sur "Enregistrer & Fermer".
Après avoir enregistré la page, la nouvelle version contenant votre modification sera immédiatement en ligne.
Insérer un lien
Il existe plusieurs options pour insérer un lien, après avoir effectué votre sélection, vous cliquez sur le bouton 
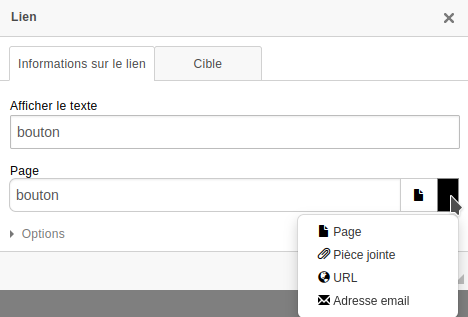
- Pour des liens provenant d'autres pages xwiki, il faut privilégier l'insertion de lien par page et pointer la page correspondante, en cas de modification de nom de celle-ci ou de déplacement de la page, le lien inséré sera directement mis à jour.
La page peut être recherchée au travers de l'arborescence proposé. - Pour des liens externes à xwiki, il faut utiliser les liens par URL
Vous avez la possibilité également de préciser si vous souhaitez que le lien s'ouvre dans un "Nouvel onglet", il faudre aller dans l'onglet "Cible" pour définir votre choix, par défaut le lien s'ouvrira dans l'onglet en cours.
Rédiger en mode collaboratif
Lorsque vous éditez une page, une session collaborative est initiée, elle permet à différents participants qui souhaiteraient contribuer à la documentation de rejoindre la même session que vous.
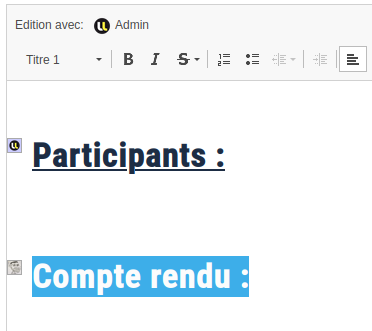
Si vous souhaitez désactiver cette option pour l'édition en cours, il suffira de décocher la case "Collaboration temps-réel" dans le bas de page.
Visualiser l'historique d'une page et restaurer une version
Chaque fois que vous apportez une modification à une page dans XWiki, elle est stockée dans l'historique des versions de cette page.
Ainsi, vous pouvez facilement revenir à une version précédente d'une page si une modification récente semble erronée.
Il est également possible de comparer deux versions d'une page pour voir ce qui a été changé entre elles.
Pour accéder à l'historique d'une page, cliquez sur "Historique" dans la zone à onglets en bas de la page. (Vous pouvez également trouver l'élément de menu "Historique" en cliquant sur le bouton "Plus d'actions" en haut d'une page.)
- Afficher les différentes versions avec l'éditeur et la date et le commentaire (les versions mineures sont masquées par défaut);
- Revenir à une version précédente ;
- Supprimer une version ;
- Comparer deux versions de la même page.
Exporter une page
Cliquez sur le bouton
en haut à droite de la page puis sur "Exporter"
Vous avez ensuite le choix entre plusieurs formats d'export.
- Html : permet d'exporter des pages wiki sous forme de pages HTML statiques indépendantes du moteur XWiki. Toutes les pages sont exportées en mode vue. De cette façon, vous pouvez exporter tout un espace contenant de la documentation et y accéder sur votre ordinateur sans serveur Web.
- XAR : permet d'exporter des pages au format XML interne utilisé par XWiki. C'est le format que vous pouvez utiliser Importer / Exporter pages et applications dans / à partir des instances XWiki.
- PDF : génére un fichier PDF.
Déplacer ou renommer une page
- Cliquez sur le bouton
en haut à droite de la page puis sur "Déplacer / renommer"?
- Pour chercher un nouvel emplacement à la page, cliquez sur le bouton
dans la section "Nouvel emplacement".
Une modale apparait alors avec l'arborescence du wiki, sélectionnez le nouvel emplacement et cliquer sur "Sélectionner". Cliquez sur le bouton "Renommer".
Supprimer une page
Cliquez sur le bouton
en haut à droite de la page et sur "Supprimer".
Gérer la hiérarchie des pages/sous-pages
Il n'est pas possible de choisir la hiérarchie des pages enfants dans une page parente.
Les pages sont classés automatiquement par ordre alphabétique.
Besoin d'aide ?
Voici les différents tutoriels disponibles afin de vous accompagner dans la prise en main du wiki :
Je rédige
Je gère les droits d'accès à mes pages