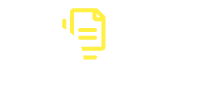Déclarer son local professionnel dans SCOPE
Modifié par Nicolas Birckel le 02/07/2024 - 15:47
Dans le cadre de la Campagne de fiabilisation des données de localisation des personnels UL, vous pouvez être amenés à recevoir un mail vous invitant à déclarer votre local dans SCOPE.
Vous trouverez ci-dessous un guide détaillé de la procédure à suivre
Guide détaillé
Ajouter les étapes à exécuter :
- Se connecter à SCOPE :
Vous pouvez accéder à SCOPE depuis l'ENT (https://ent.univ-lorraine.fr/) ou directement par l'adresse suivante : SCOPE (univ-lorraine.fr).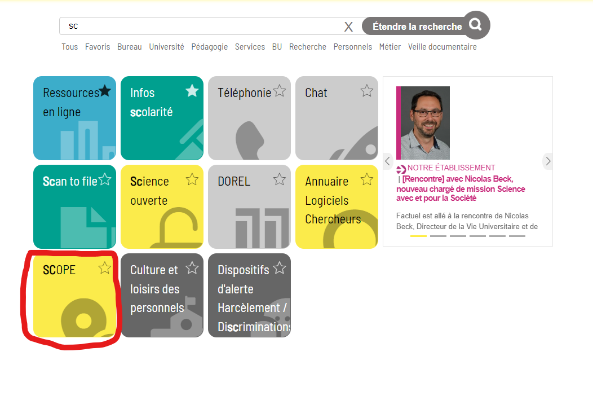
Une fois sur SCOPE, vous arrivez sur cette interface vous permettant de déclarer ou mettre à jour votre activité et votre local professionnel :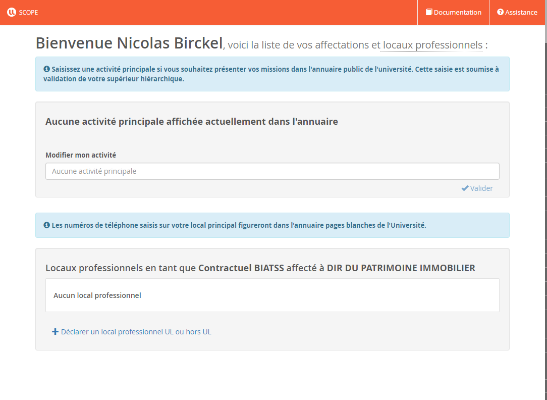
- Déclarer son activité :
Pour déclarer votre activité, vous pouvez la saisir directement dans le champ "Modifier mon activité" puis cliquer sur "Valider". - Déclarer son local professionnel
Pour déclarer votre local professionnel, cliquer sur "+ Déclarer un local professionnel UL ou hors UL".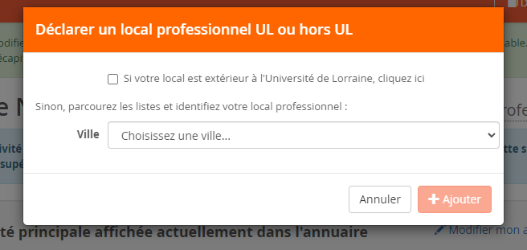
- cas 1 : local hors Université de Lorraine :
Si votre local professionnel est dans un bâtiment n'appartenant pas au patrimoine de l'Université (par exemple le Loria), vous devez cocher la case correspondante.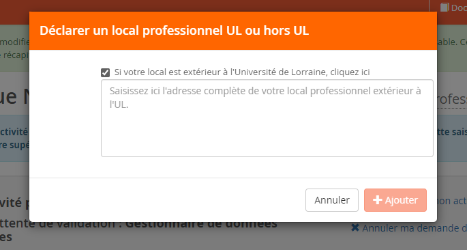
Dans ce cas, veuillez saisir le plus précisément possible l'adresse et les informations concernant votre local professionnel (adresse postale, nom du bâtiment, étage, numéro de porte).
Cliquer ensuite sur "Valider" puis passer au point 4 de ce guide. - cas 2 : local au sein de l'université de Lorraine :
Si votre local est dans un bâtiment faisant parti du patrimoine universitaire, veuillez choisir la ville :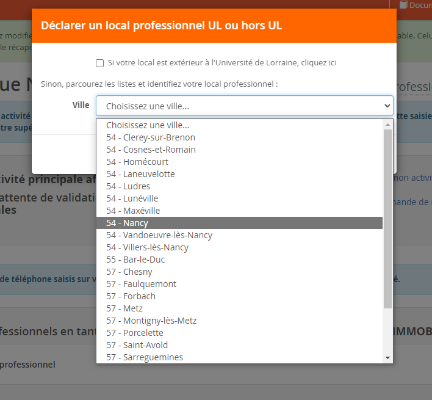
Puis le site universitaire :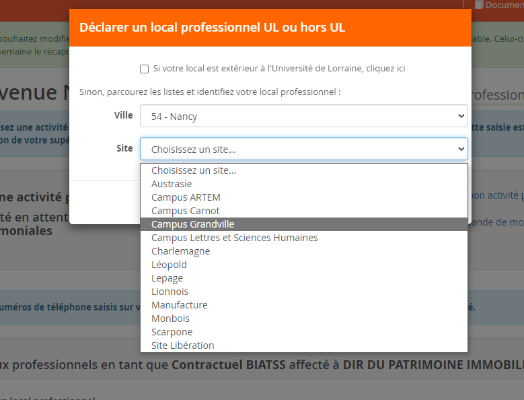
Puis le bâtiment :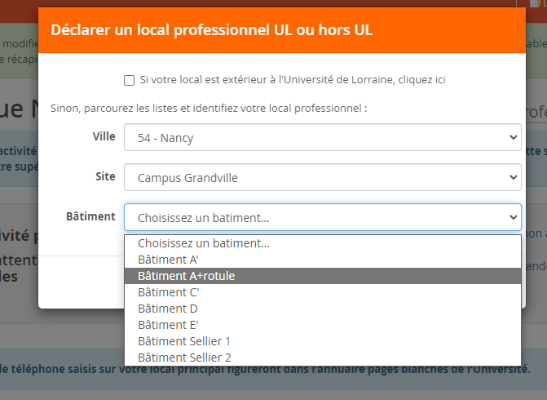
Puis l'étage :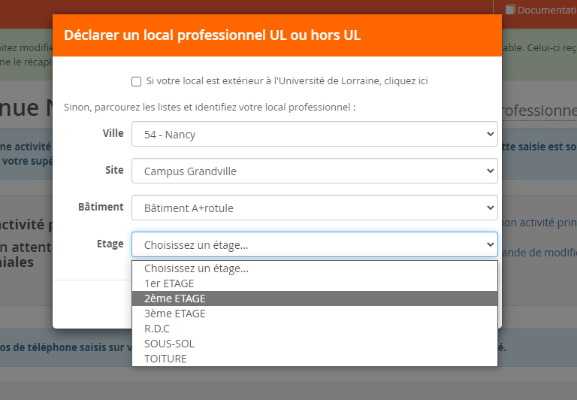
Et enfin le local correspondant :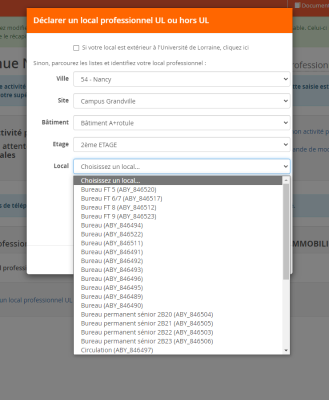
Si vous ne connaissez pas le numéro de porte ou avez des difficultés à parcourir la liste des locaux, vous pouvez également choisir celui-ci sur plan, en cliquant sur "Sélectionner mon local sur plan".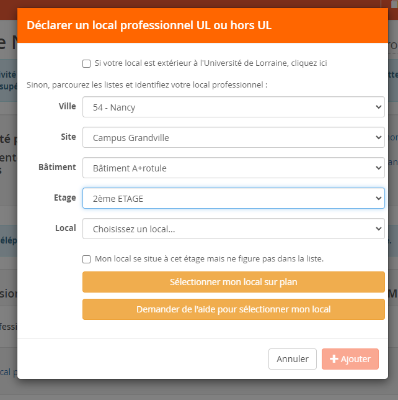
Le plan d'étage va s'ouvrir dans Abyla web :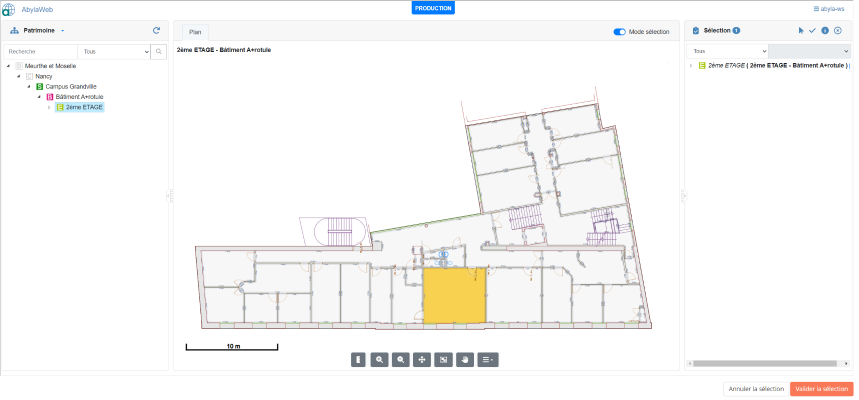
Cliquer sur votre local, puis sur "Valider la sélection".
Une fois le local sélectionné, cliquer sur "+Ajouter".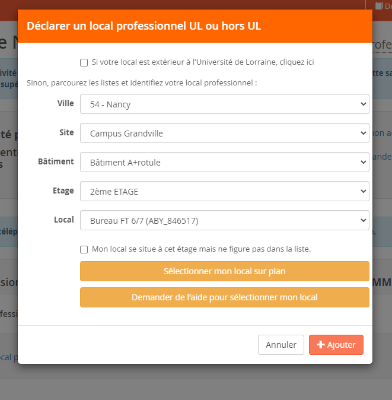
- cas 1 : local hors Université de Lorraine :
- Valider la déclaration
Vérifier les informations que vous avez déclarées puis cliquer sur "Valider les informations saisies".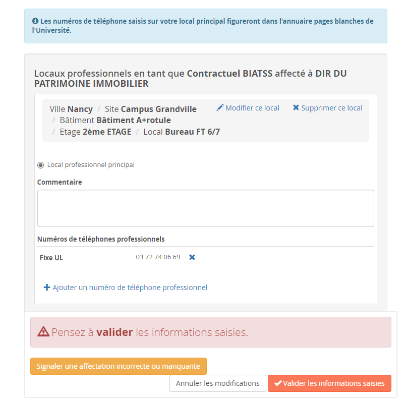
Vos données sont maintenant à jour dans SCOPE, et seront validées par votre responsable.