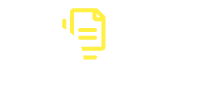Guide - Exporter un ou plusieurs plans en DWG
Etape 1 : Affichez votre plan
Accédez au patrimoine (l'affichage du patrimoine dépend de vos droits sur les périmètres qui vous sont autorisés, si vous ne voyez pas le bon périmètre merci de nous déposer un ticket).
Etape 2 : Exporter le plan en DWG

La demande d'export se crée et elle est notifiée en haut à droite de l'écran en vert.

En survolant l'intitulé "Patrimoine" (en haut à gauche de l'écran) allez dans "Export de plans".

Vous retrouverez dans "Export de plan" l'historique de tous les plans que vous avez exporté en DWG.
Le plan qui vient d'être exporté se trouve en haut de l'écran.
Ils sont dans un premier temps au statut :
Puis ils passent au statut :
Le temps d'export est noté dans la colonne "Durée". Il faut environ 15 à 30 secondes pour un plan d'étage. La durée d'export varie selon la superficie de l'étage ou du nombre d'étages si vous Ancre1.

Sélectionnez "Télécharger les fichiers" afin de télécharger le DWG concerné.

Le fichier se place automatiquement dans votre dossier "Téléchargement" au format zip.

Exporter plusieurs plans en DWG
Accédez à l'export de plan

Sélectionnez les plans à exporter via les cases à gauche du nom de l'étage.![]() (exemple ici avec les étages : 3ème ETAGE, R.D.C., SOUS-SOL)
(exemple ici avec les étages : 3ème ETAGE, R.D.C., SOUS-SOL)
Si vous souhaitez exporter tous les étages d'un bâtiment, sélectionnez directement la case de la ligne du bâtiment concerné (exemple ici avec le "Bâtiment Sellier 1")

Une fois tous les plans sélectionnés appuyez sur le bouton "Lancer la demande d'export" en haut à gauche de l'écran.![]()

Les plans qui viennent d'être exportés se trouvent en haut de l'écran.
Ils sont dans un premier temps au statut :
Puis ils passent au statut :
Le temps d'export est noté dans la colonne "Durée". Il faut environ 15 à 30 secondes pour un plan d'étage. La durée d'export varie selon la superficie de l'étage ou du nombre d'étages si vous Ancre1.

Vous constaterez que lorsque tous les étages d'un bâtiment ont été sélectionné le nombre d'étages exporté n'apparait pas (exemple ci-dessous : Bâtiment Sellier 1)

Sélectionnez "Télécharger les fichiers" afin de télécharger les DWG concerné. Il faut penser à cliquer sur chaque ligne qui viennent d'être demandées à l'export.

Les fichiers se placent automatiquement dans votre dossier "Téléchargement" au format zip sur votre PC.