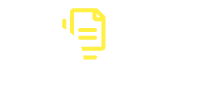Code source wiki de Documentation utilisateur
Version 2.1 par Cédric Champmartin le 23/07/2020 - 13:57
Afficher les derniers auteurs
| author | version | line-number | content |
|---|---|---|---|
| 1 | \\ | ||
| 2 | |||
| 3 | (% class="relative-table" style="width: 1663.0px;" %) | ||
| 4 | |=((( | ||
| 5 | Vue | ||
| 6 | )))|=((( | ||
| 7 | Utilisation | ||
| 8 | ))) | ||
| 9 | |((( | ||
| 10 | (% class="content-wrapper" %) | ||
| 11 | ((( | ||
| 12 | [[image:attach:1-Accueil.png||height="400"]] | ||
| 13 | ))) | ||
| 14 | )))|((( | ||
| 15 | (% class="content-wrapper" %) | ||
| 16 | ((( | ||
| 17 | En tant que gestionnaire de scolarité ou super admin, rendez vous sur l'application. | ||
| 18 | |||
| 19 | Une fois le CAS passé, vous atteignez la page d'accueil de l'application. Vous y retrouvez les composantes dans lesquelles vous pourrez faire des demandes de génération en envoi d'attestations dématérialisées. Pour les gestionnaires, celles-ci correspondent à vos droits Apogée. Les super admins ont eux accès à toutes les composantes. | ||
| 20 | |||
| 21 | Dans le panneau de gauche, vous retrouvez une série d'onglets. Ceux-ci sont disposés de haut en bas, dans l'ordre de leur utilisation. | ||
| 22 | ))) | ||
| 23 | ))) | ||
| 24 | |((( | ||
| 25 | (% class="content-wrapper" %) | ||
| 26 | ((( | ||
| 27 | [[image:attach:2-Génération.png||height="400"]] | ||
| 28 | ))) | ||
| 29 | )))|((( | ||
| 30 | Pour lancer la génération d'attestations de réussite pour un diplôme (créer une campagne de dématérialisation) choisissez: | ||
| 31 | |||
| 32 | * L'année académique | ||
| 33 | * La composante | ||
| 34 | * Le diplôme (les résultats proposés correspondent à la composante sélectionnée) | ||
| 35 | |||
| 36 | L'application retrouve les promotions d'é[[tudiant.es>>url:http://tudiant.es||shape="rect"]] et récapitule les informations avant le lancement des demandes. | ||
| 37 | |||
| 38 | Vous pouvez utiliser le bouton visualiser un specimen d'attestation pour valider visuellement le rendu des attestations qui vont être générées. | ||
| 39 | |||
| 40 | Veillez à ce que le libelle du diplôme soit bien celui que vous attendez. | ||
| 41 | |||
| 42 | \\ | ||
| 43 | |||
| 44 | * //Le bouton avec les flèches en rond permet de forcer une nouvelle recherche// | ||
| 45 | * //Le bouton gomme permet d'effacer les paramètres// | ||
| 46 | ))) | ||
| 47 | |((( | ||
| 48 | (% class="content-wrapper" %) | ||
| 49 | ((( | ||
| 50 | **Avant la fin du traitement automatique** | ||
| 51 | |||
| 52 | [[image:attach:3-diplomes.png||height="400"]] | ||
| 53 | ))) | ||
| 54 | )))|(% rowspan="2" %)((( | ||
| 55 | Une fois vos demandes faites, vous retrouvez leur avancement dans la vue "Diplômes" | ||
| 56 | |||
| 57 | Après que le traitement des demandes soit fait, les diplômes passent dans la section 'Terminés' | ||
| 58 | |||
| 59 | On y retrouve des informations relatives à la génération et distribution des attestations. | ||
| 60 | |||
| 61 | Le même rapport a été envoyé par email au gestionnaire qui à fait la demande. | ||
| 62 | ))) | ||
| 63 | |((( | ||
| 64 | (% class="content-wrapper" %) | ||
| 65 | ((( | ||
| 66 | **Après le traitement automatique** | ||
| 67 | |||
| 68 | [[image:attach:3-2.png||height="400"]] | ||
| 69 | ))) | ||
| 70 | ))) | ||
| 71 | |(% colspan="1" %)((( | ||
| 72 | (% class="content-wrapper" %) | ||
| 73 | ((( | ||
| 74 | === [[image:attach:4-etudiants.png||height="400"]] === | ||
| 75 | ))) | ||
| 76 | )))|(% colspan="1" %)((( | ||
| 77 | Si on cherche à vérifier comment s'est déroulée la génération et distribution d'une attestation pour un•e étudiant•e, on peut utiliser la vue "Étudiants". | ||
| 78 | |||
| 79 | \\ | ||
| 80 | |||
| 81 | On peut utiliser le codEtu ou recherche par nom / prénom. | ||
| 82 | |||
| 83 | \\ | ||
| 84 | |||
| 85 | On retrouve toutes les années pour lesquelles l'un•e étudiant•e a été traitée. Pour chaque année sont précisés les diplômes, et pour chaque diplôme on retrouve le rapport des étapes dans l'ordre chronologique. | ||
| 86 | |||
| 87 | Si une erreur est survenue, la raison sera précisée ici. | ||
| 88 | |||
| 89 | \\ | ||
| 90 | |||
| 91 | Il est aussi possible de télécharger l'attestation avec le bouton "Télécharger l'attestation" | ||
| 92 | ))) | ||
| 93 | |||
| 94 | == Administration == | ||
| 95 | |||
| 96 | Les super admins ont accès à des vues supplémentaires. Des onglets pour ces dernières apparaissent dans le panneau de gauche. | ||
| 97 | |||
| 98 | [[image:attach:image2020-7-23_12-41-56.png||align="center" height="400"]] | ||
| 99 | |||
| 100 | === Connexions === | ||
| 101 | |||
| 102 | \\ | ||
| 103 | |||
| 104 | |=((( | ||
| 105 | Vue | ||
| 106 | )))|=((( | ||
| 107 | Utilisation | ||
| 108 | ))) | ||
| 109 | |(% colspan="1" %)((( | ||
| 110 | (% class="content-wrapper" %) | ||
| 111 | ((( | ||
| 112 | [[image:attach:image2020-7-23_12-45-23.png||height="400"]] | ||
| 113 | ))) | ||
| 114 | )))|(% colspan="1" %)((( | ||
| 115 | Cette vue donne accès à la liste des utilisateurs connectés, leur IP, ainsi que la page qu'ils consultent. | ||
| 116 | |||
| 117 | Un superadmin peut aussi demander à prendre le rôle d'un autre utilisateur en saisissant sont identifiant LDAP. | ||
| 118 | |||
| 119 | Pour retrouver son profil de super admin, cliquer sur l'avatar en haut à droite, puis cliquer sur "Rétablir utilisateur" | ||
| 120 | ))) | ||
| 121 | |||
| 122 | \\ | ||
| 123 | |||
| 124 | === Gestion === | ||
| 125 | |||
| 126 | \\ | ||
| 127 | |||
| 128 | |=((( | ||
| 129 | Vue | ||
| 130 | )))|=((( | ||
| 131 | Utilisation | ||
| 132 | ))) | ||
| 133 | |((( | ||
| 134 | (% class="content-wrapper" %) | ||
| 135 | ((( | ||
| 136 | [[image:attach:image2020-7-23_12-51-28.png||height="400"]] | ||
| 137 | ))) | ||
| 138 | )))|((( | ||
| 139 | Cette vue permet de lancer les tâches qui s’exécutent automatiquement de façon manuelle. | ||
| 140 | |||
| 141 | Trigger CRON jobs permet de lancer toutes les tâches de dématérialisation jusqu'à ce qu'elles aboutissent toutes. | ||
| 142 | |||
| 143 | On peut aussi utiliser des boutons pour lancer plus finement des tâches. | ||
| 144 | |||
| 145 | À noter que si l'application n'est pas configurée pour utiliser Digiposte, les boutons sous Digiposte n'auront pas d'effet. | ||
| 146 | ))) | ||
| 147 | |||
| 148 | \\ | ||
| 149 | |||
| 150 | \\ |