Transférer des ressources d'une boite à une autre
Il est possible dans Zimbra d'exporter des messages, calendriers, listes de tâches, contacts pour les importer dans une autre boite Zimbra.
Ceci peut être utile, en particulier lorsqu'un étudiant passe doctorant :
Il y a alors création d'un compte de type personnel, avec une nouvelle boite zimbra.
Le doctorant dispose alors, pendant un certain temps, de deux boites de messagerie UL :
- L'une, étudiante, amenée à disparaître au premier mars de l'année en cours
- L'autre, de type personnel, qui va perdurer
La procédure décrite ici permet à la personne d'exporter certains dossier de sa boite étudiante vers sa boite personnel.
A noter qu'il est fortement conseillé, dans ce cas, de poser une redirection de messagerie de la boite étudiante vers la boite personnel.
ATTENTION :
- Cette procédure ne fonctionne que si la taille des mails à récupérer n'est pas trop importante
- Il faut l'appliquer depuis un réseau 'rapide' ; idéalement, depuis un réseau interne à l'université
- Il faut suivre scrupuleusement la procédure. en particulier, pour la partie exportation.
La procédure se déroule en deux étapes :
Choisir les ressources à exporter
Rendez vous dans le webmail de la boite concernée. Créez ensuite un répertoire "A migrer" :
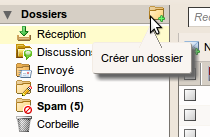
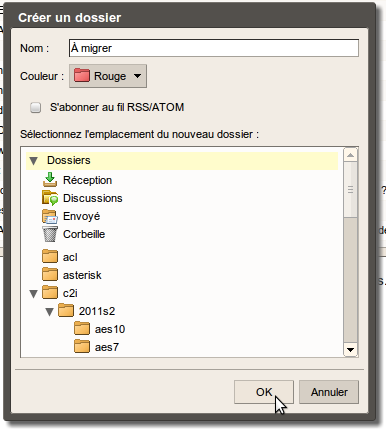
Une fois ce répertoire créé, y placer les dossiers à exporter en glissant le répertoire voulu dans ce nouveau répertoire "A migrer" :
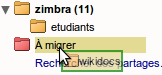
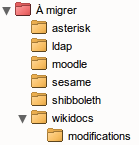
Exportez ce répertoire. Pour ce faire, cliquez sur l'onglet "Préférences" puis sur "Importer/Exporter" dans le menu de gauche :
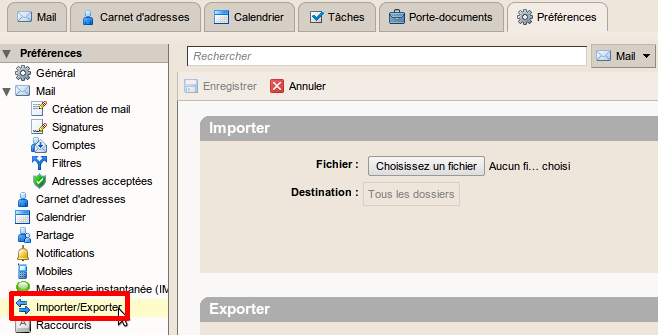
Ensuite, dans la partie "Exporter" au centre de la page, cliquez sur "Tous les dossiers" et choisissez votre dossier à migrer :
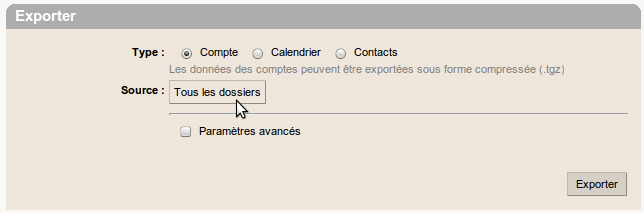
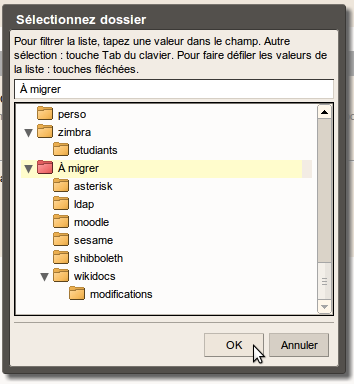
Ensuite, dans la partie "Exporter" au centre de la page, cliquez sur "Tous les dossiers" et choisissez le dossier à migrer :
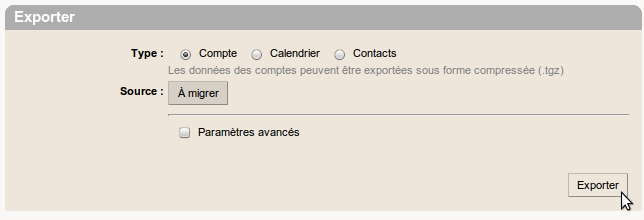
Vous obtenez une archive contenant vos messages à migrer nommée "Nom_repertoire-AAAA-MM-JJ-HHMMSS.tgz" :
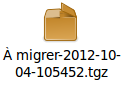
Les importer dans une autre messagerie
Avec ce fichier d'export (Nom_repertoire-AAAA-MM-JJ-HHMMSS.tgz), rendez-vous sur votre nouvelle boite aux lettres. Cliquez sur l'onglet "Préférences" puis sur "Importer/Exporter" dans le menu de gauche :
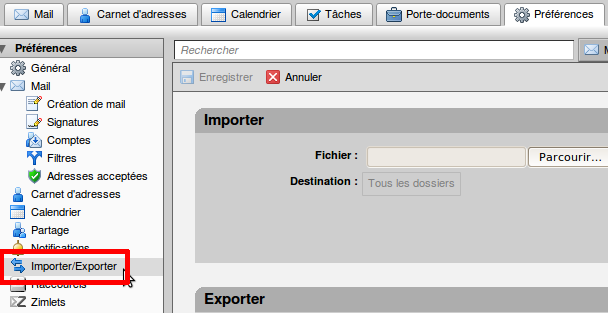
Ensuite, dans la partie "Importer" au centre de la page, cliquez sur "Parcourir", choisissez le fichier obtenu ci-dessus puis validez.
Cliquez sur le bouton "Importer".
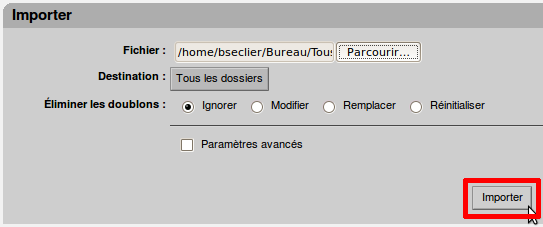
Une fois l'opération terminée, vous verrez apparaitre cette boite de dialogue :
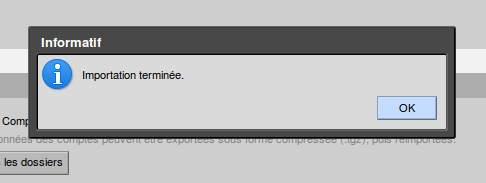
Votre boite "A migrer" se trouve désormais dans votre nouvelle messagerie Université de Lorraine :
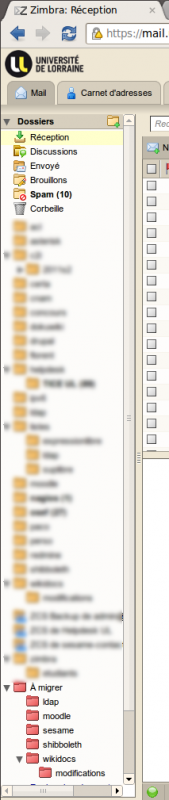

 .
.